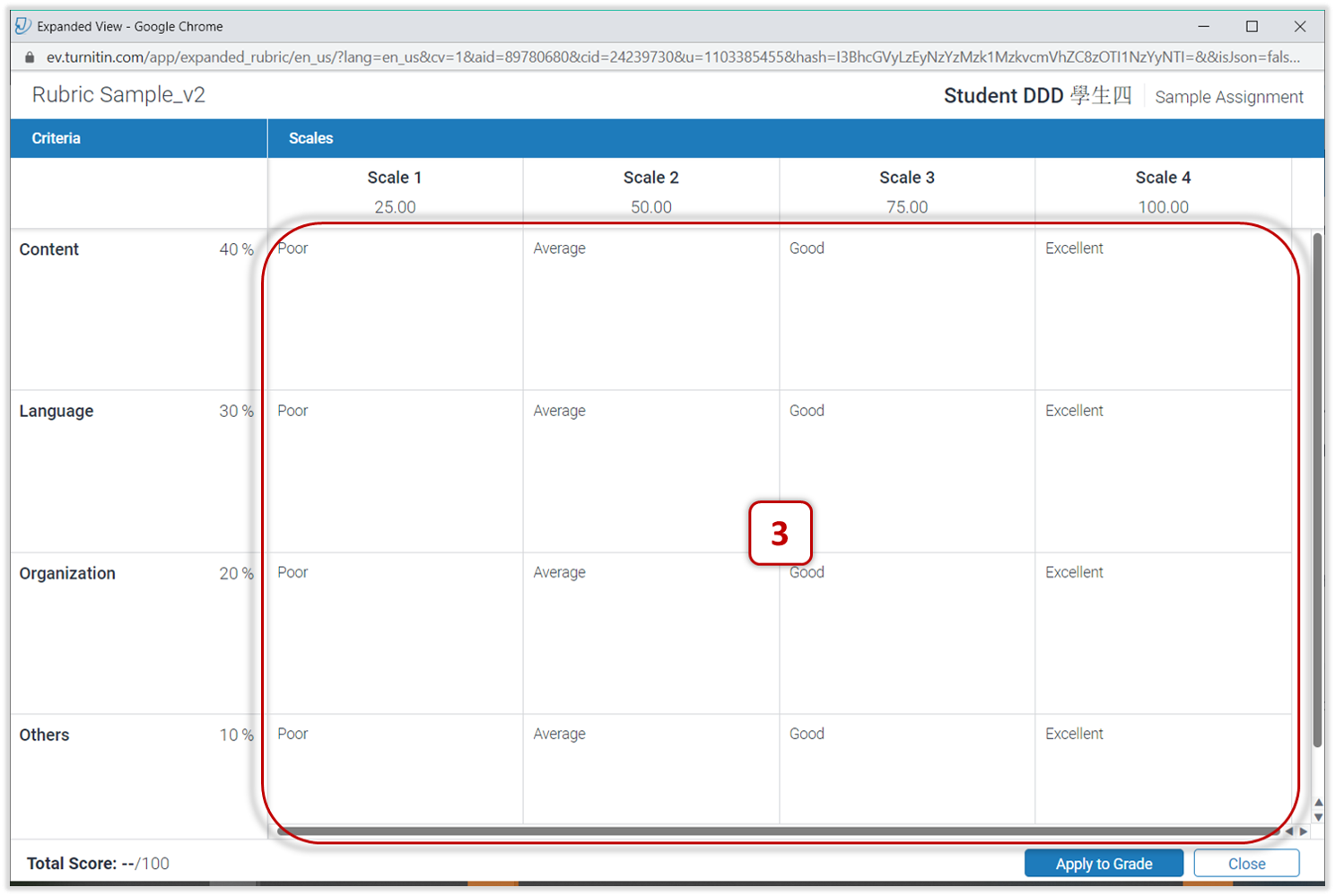8Rubrics and Grading Forms
8.3Grading on Turnitin Assignment


Updated on 2025-04-07
8.3.1 Grading from Side Panel

1
Click the "Rubric" button on the right menu bar.
2
Set the scores using the "Rubric Slider" (Click the blue circle and drag it to the score / Click on the score directly).

3
Click the "Apply to Grade" button to apply the rubric score to the Final Grade.

4
When necessary, teachers can manually updating the Final Grade, click to input a new value.
8.3.2 Grading from Full-size View

1
Click the "Rubric" button on the right menu bar.
2
Click the "Expand Rubric" icon to view the expanded rubric in a seperated window.
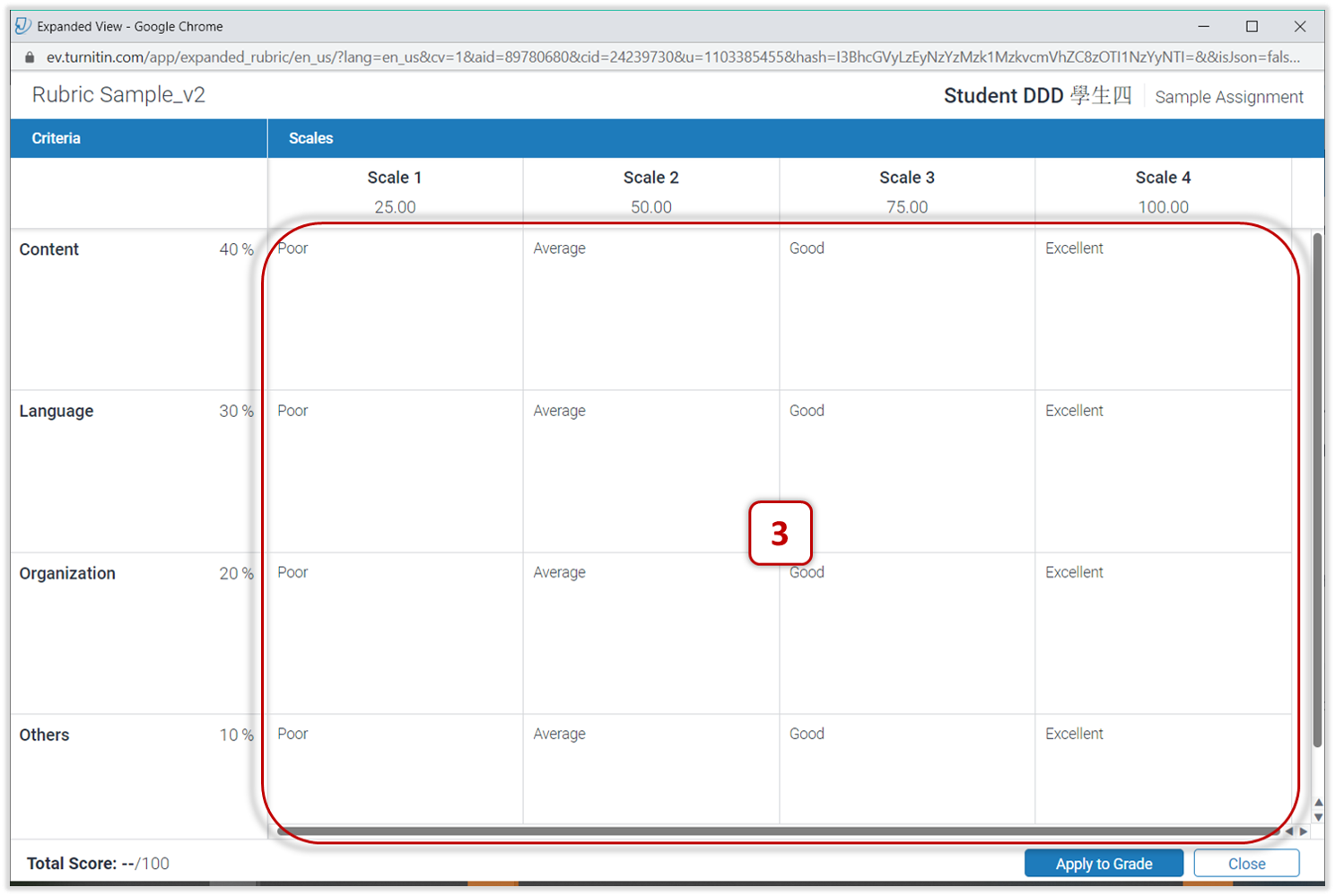
3
Click the "scorecards" to give scores.

4
Click the "Apply to Grade" button to apply the rubric score to the Final Grade.

5
When necessary, teachers can manually updating the Final Grade, click to input a new value.
[Turnitin Official Website]
Grading with rubrics and grading forms