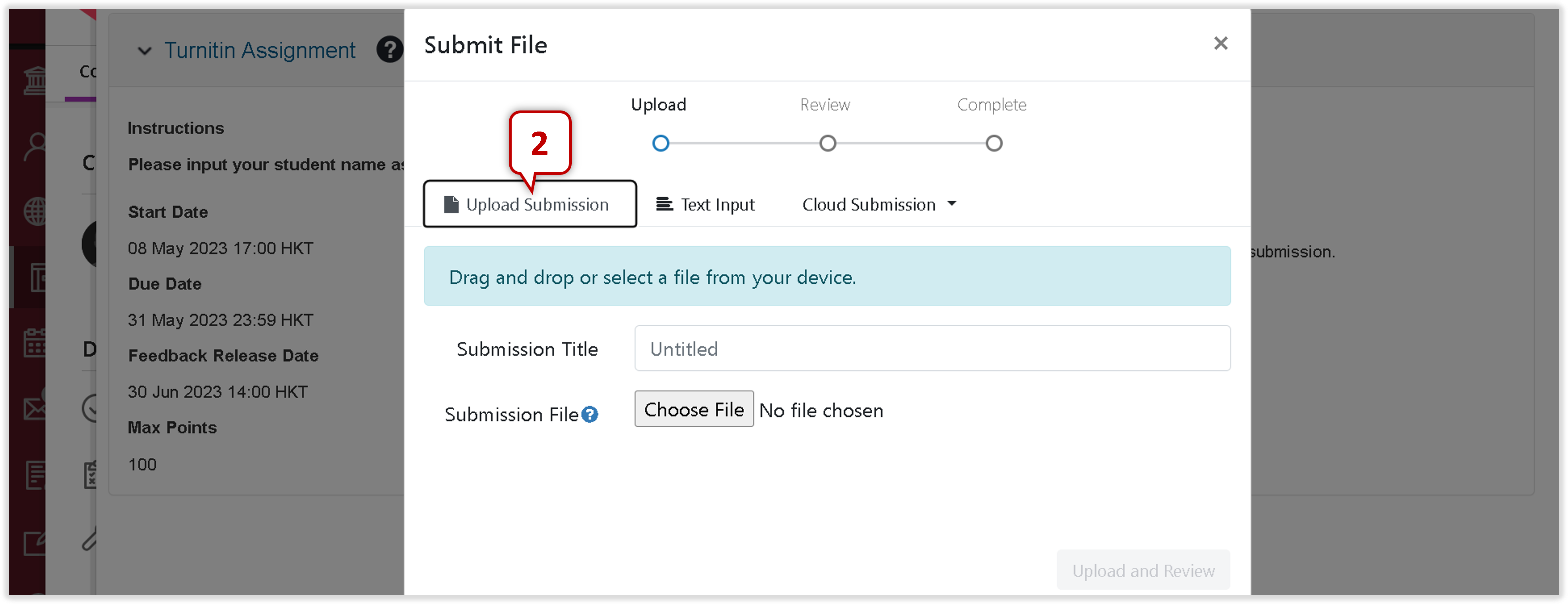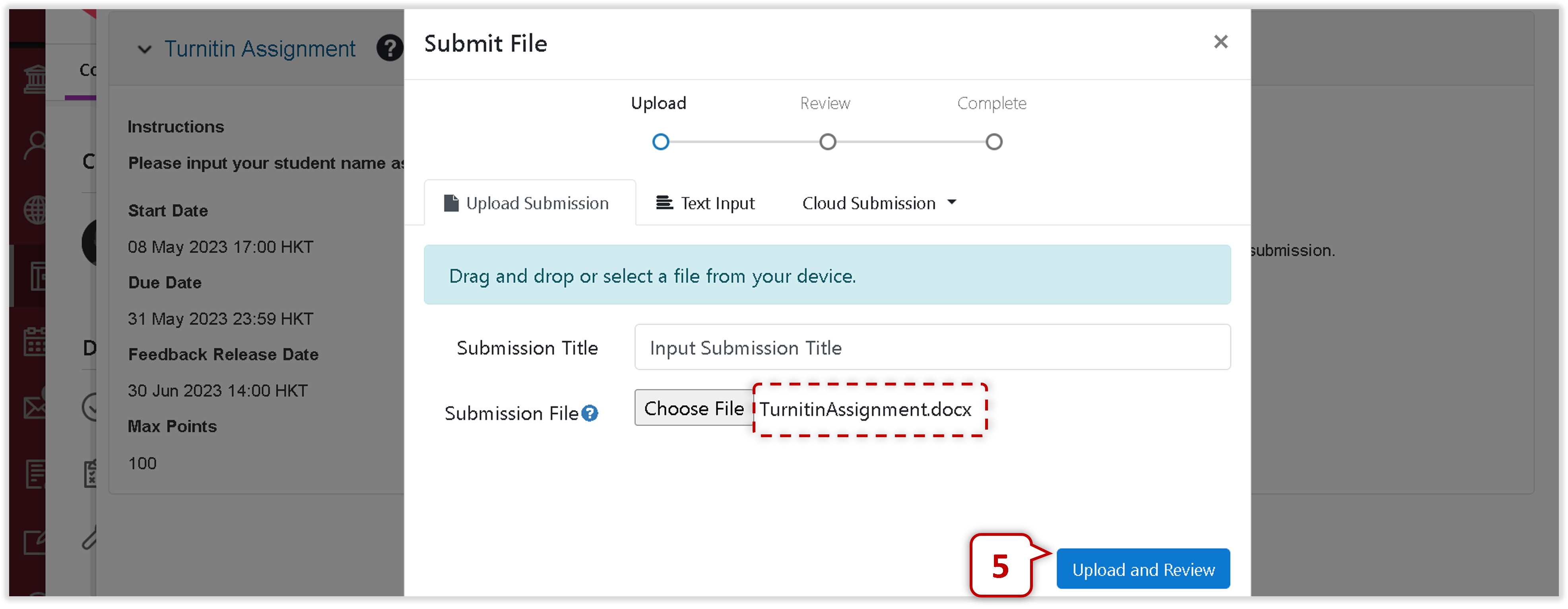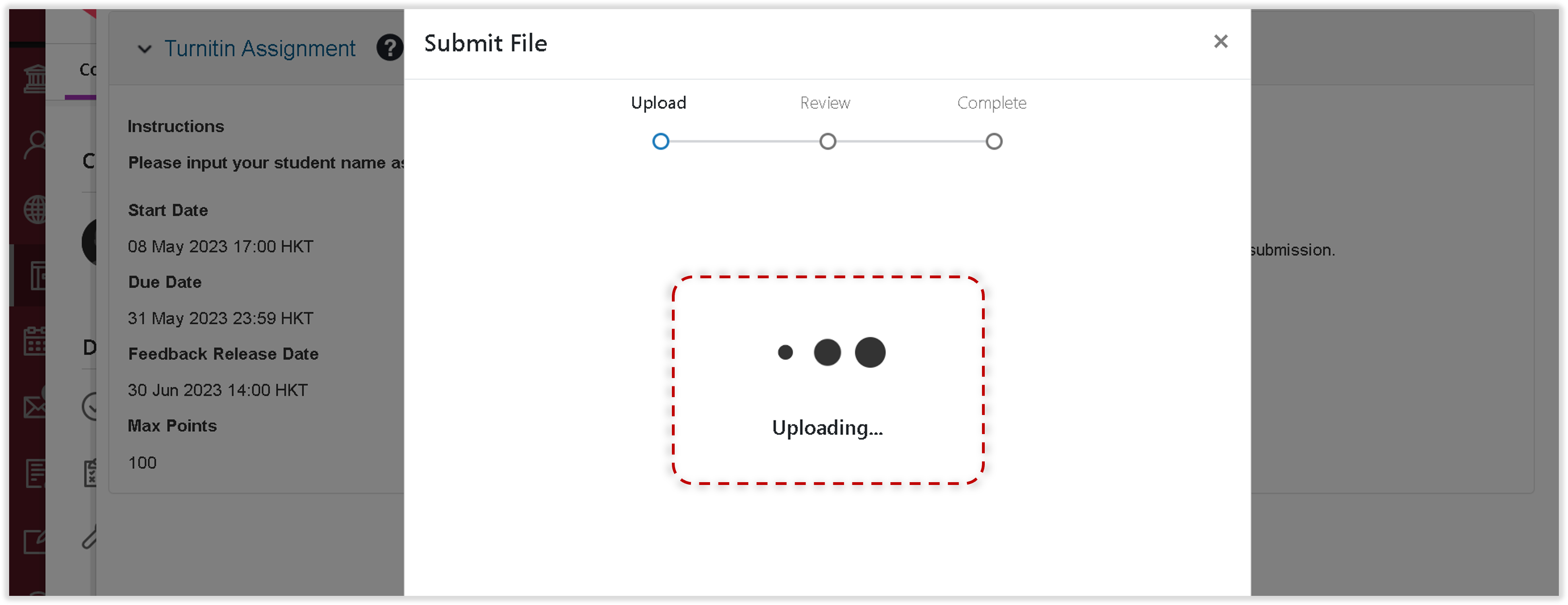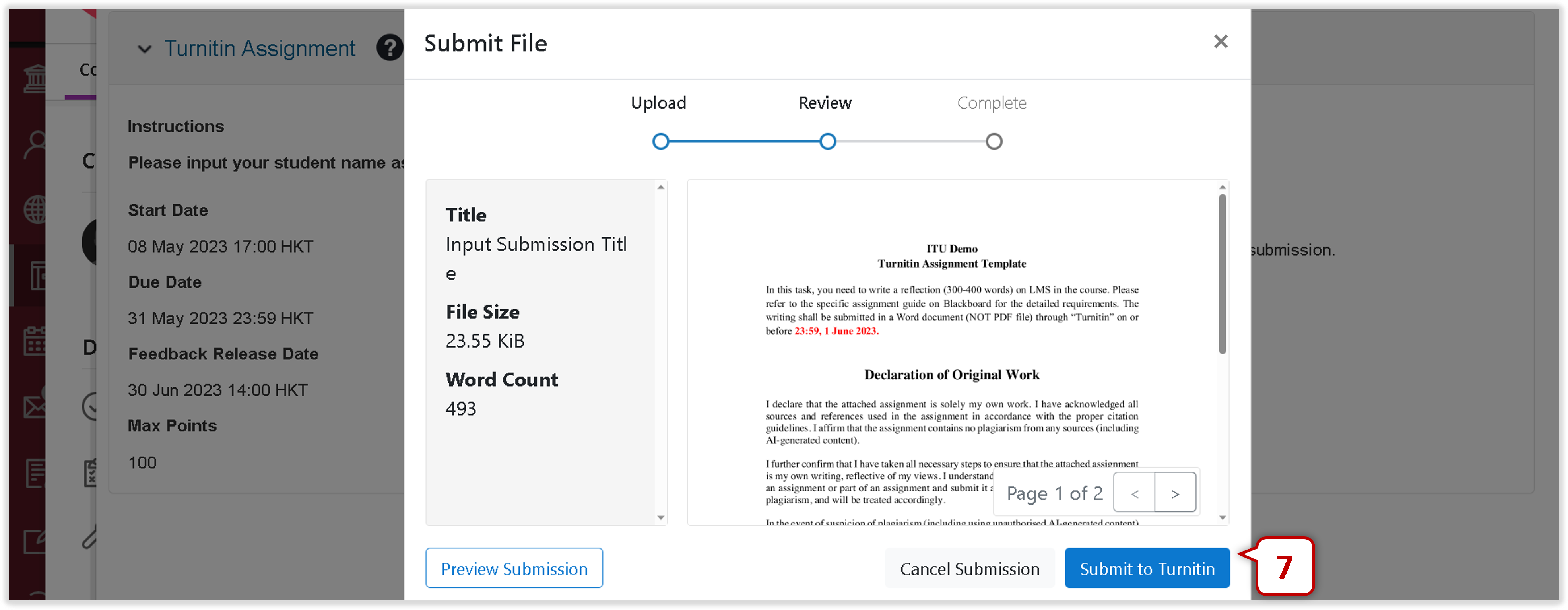2Turnitin Plagiarism Detection
2.2Submit Papers


Updated on 2025-04-01
Note
Only a single file may be submitted to a Turnitin assignment. Any second or subsequent submission will overwrite the original submission in this assignment.
Contact your instructor if there is more than one file that must be submitted to complete the directions given by your instructor; additional assignments may be created or you may need to combine multiple documents into a single file of an acceptable file type to be uploaded into Turnitin.
2.2.1 File Submission

1
Click the "Upload Submission" button.
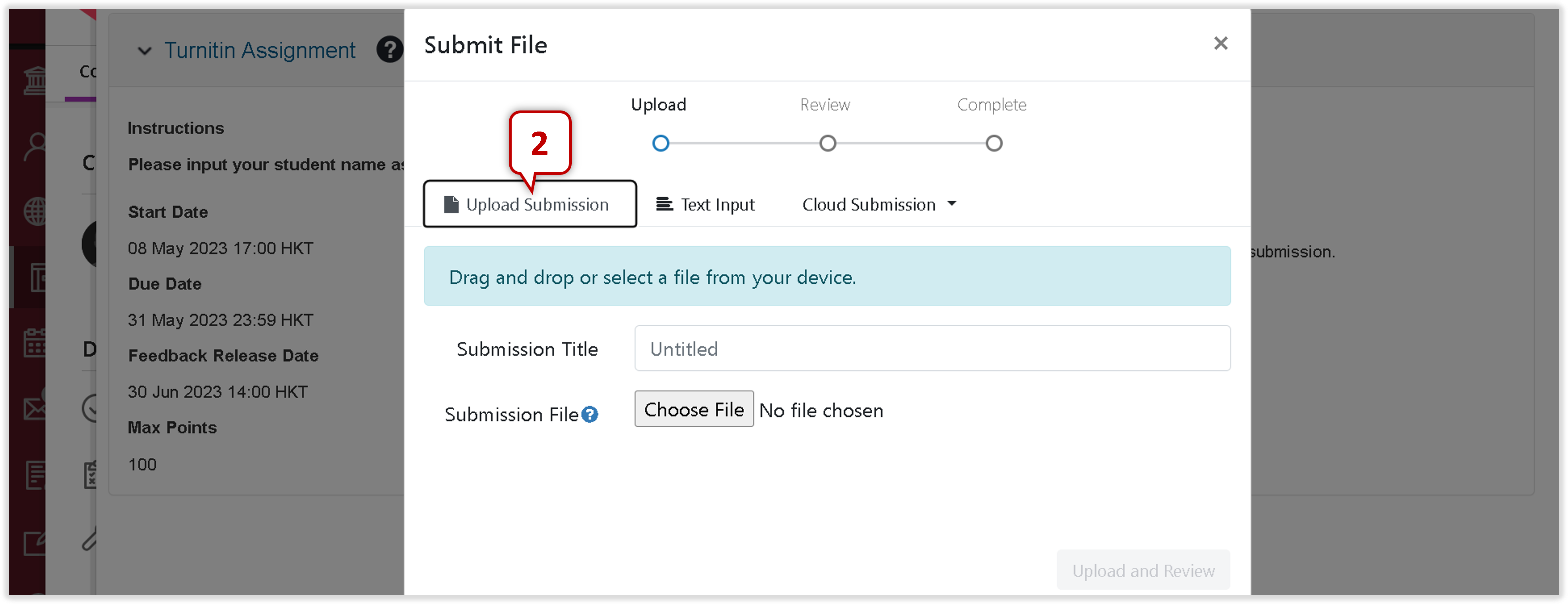
2
Choose the "Upload Submission" tab.

3
Enter the Submission Title (see if any requirements from the Lecturer).

4
Upload a file, please refer to the requirements of "2.3 File Requirements".
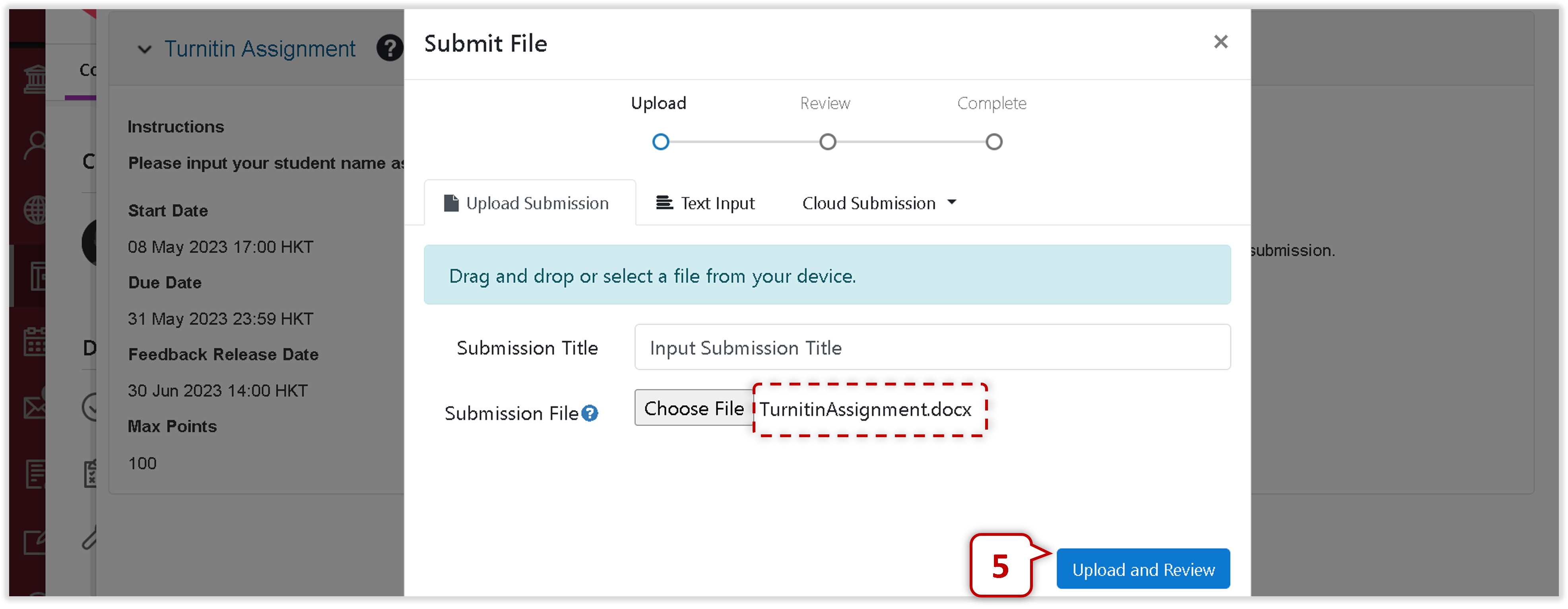
5
Double-check the uploaded file, click the "Upload and Review" button.
Note
Uploading ...
It takes time to upload the file.
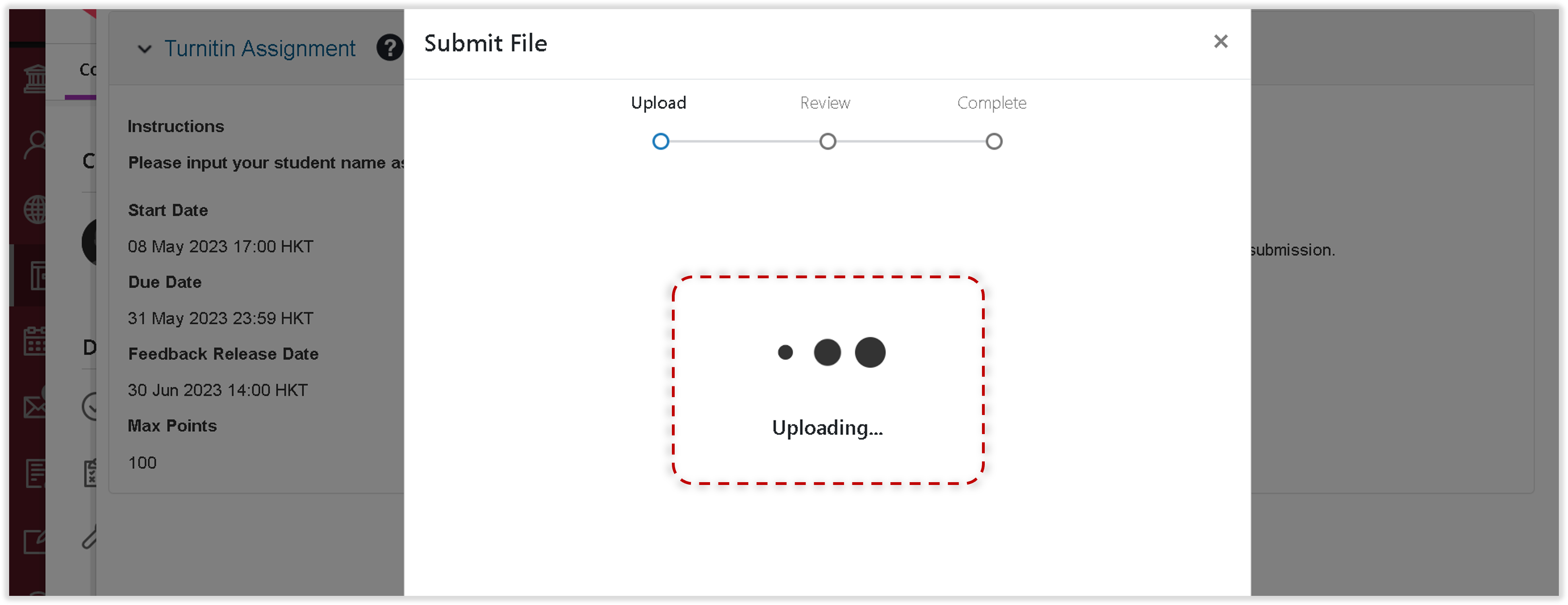

6
Review the uploaded file.
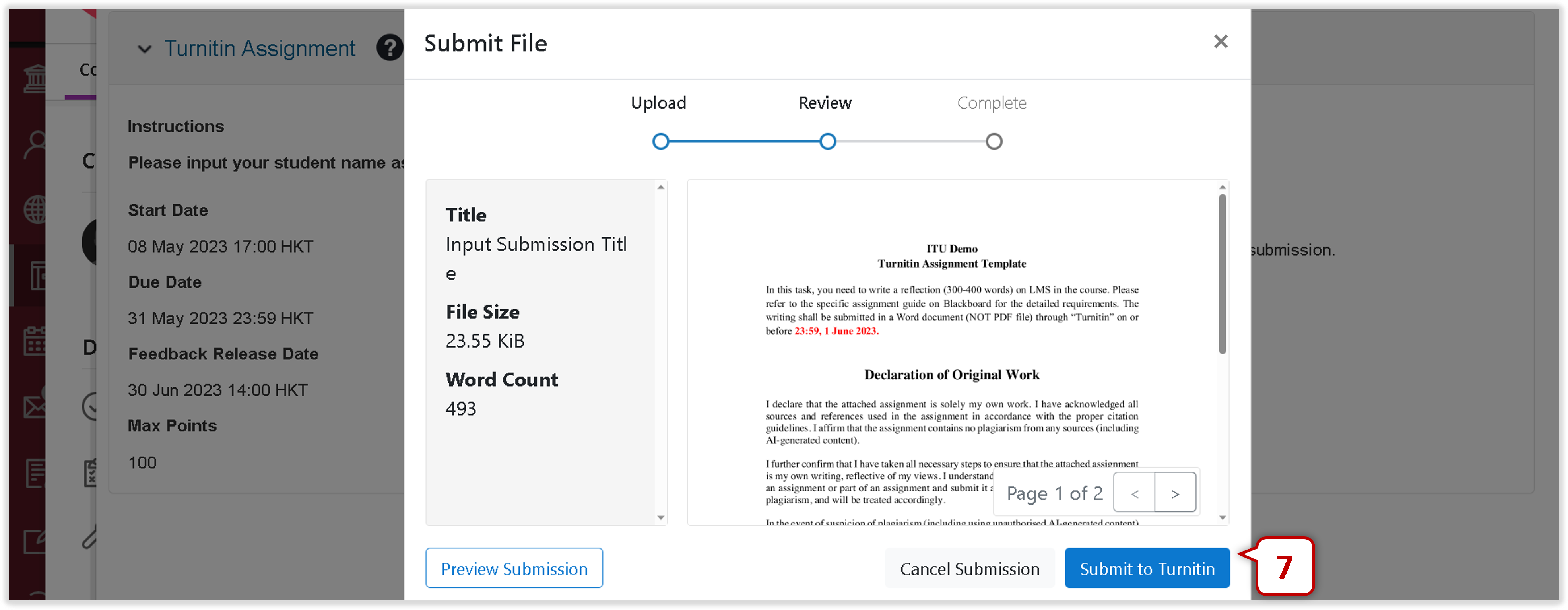
7
Click the "Submit to Turnitin" button to make the submission.
Note
Submitting ...
It takes time to submit the file.


8
Wait until a message "Submission Complete!" is shown.
(i.e. the submission has been made).

9
Click the Submission Title link to double-check the submitted file on Turnitin.

10
Once the Similarity Percentage updated, click to view the report on Turnitin.
Note
When under the "pending" status, students can close the web browser and get back to Blackboard later to check the latest report status

Note
Different Turnitin Assignment Settings which controlled by the Lecturer.
- Display Similarity Reports to Students : No
- Report Generation Speed : Generate reports on due date

2.2.2 Resubmission

1
Click the "Submit Paper" button.
Note
After the Due Date, NO resubmission can be made.

2
Read the notes for resubmission.
Note
The earlier submission will be replaced and removed from Turnitin. After 3 resubmission, a new Similarity Report will take 24 hours to generate.

3
Enter the Submission Title (see if any requirements from the Lecturer).

4
Upload a file, please refer to the requirements of "2.3 File Requirements".

5
Double-check the uploaded file, click the "Upload and Review" button.
Note
Uploading ...
It takes time to upload the file.


6
Review the uploaded file.

7
Click the "Submit to Turnitin" button to make the resubmission.
Note
Submitting ...
It takes time to submit the file.


8
Wait until a message "Submission Complete!" is shown.
(i.e. the resubmission has been made).

9
Click the Submission Title link to double-check the submitted file on Turnitin.

10
Once the Similarity Percentage updated, click to view the report on Turnitin.
Note
When under the "pending" status, students can close the web browser and get back to Blackboard later to check the latest report status

Note
Different Turnitin Assignment Settings which controlled by the Lecturer.
- Display Similarity Reports to Students : No
- Report Generation Speed : Generate reports on due date

First-time-use Turnitin

1
Click the Turnitin assignment link on the Blackboard Course Page .

2
View the Due Date and Submission Status, then select the "Launch".
Note
It take seconds to load the content of this Turnitin LTI Tool on Blackboard.



3
Read the Turnitin User Agreement, press "I agree" button to confirm.
Turnitin Reference Materials:
[Turnitin Official Website]
Submitting an assignment
[Turnitin Official Website]
The assignment dashboard
[Turnitin Official Website]
Generating a New Similarity Report after Resubmission