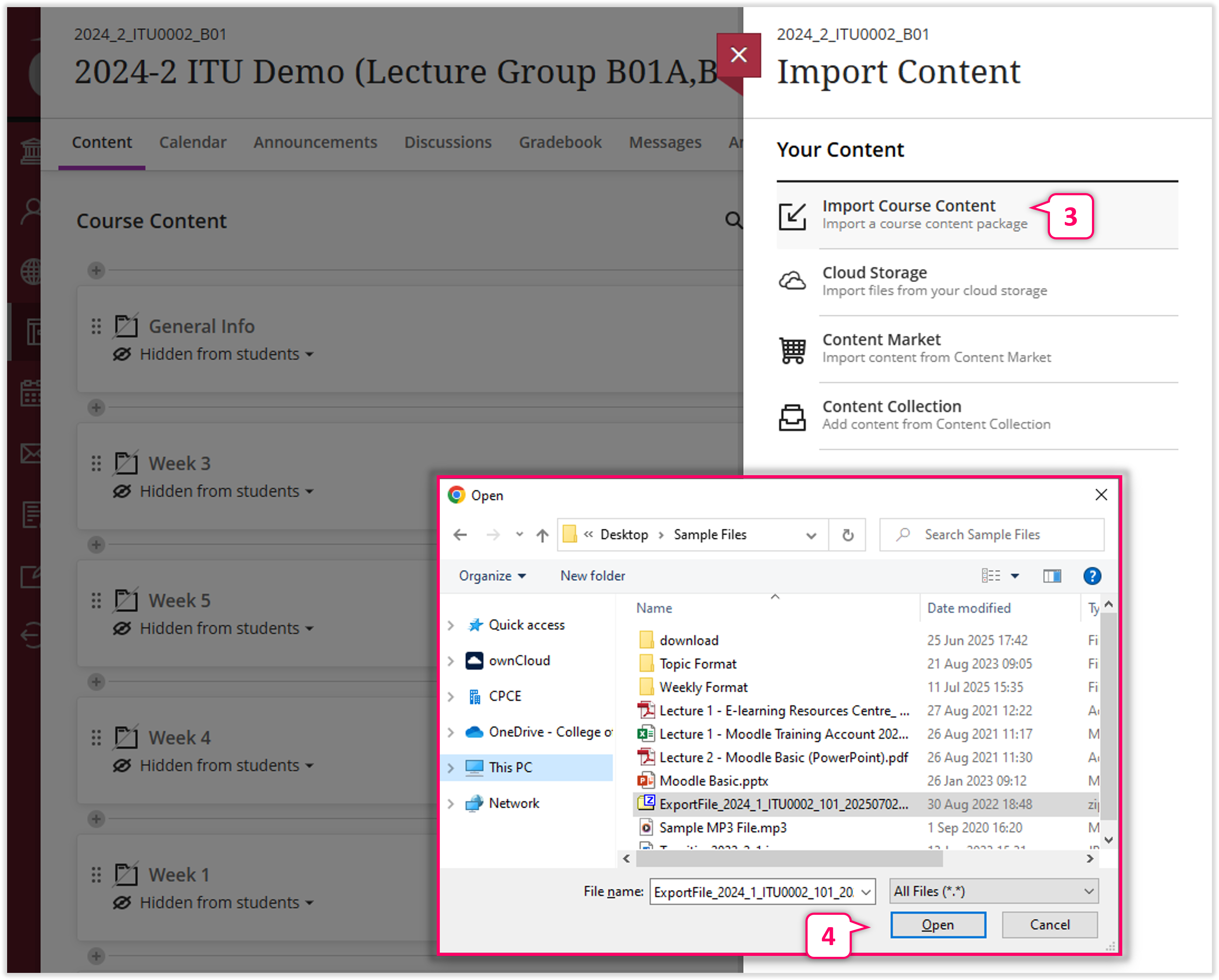17Course Content Management
17.4Reuse Content (Copy Items, Import Content, and Export Course Package)
Updated in July 2025
Teachers can copy content from other courses, either copy entire courses or select individual items from other courses you’re currently teaching or have taught in the past. You can also combine items from multiple courses with a full course copy or individual item copies by selecting thems.
17.4.1 Copy Content from the Current OR Other Courses/Organisations
Creating content for courses takes time and thoughtful planning. If teachers teach multiple courses that use similar content, teachers may want to copy content items and folders between courses to save time. Teachers can choose to copy multiple pieces of content across the courses, including all content in a single course.
Note
Teahcers can only select the Source Courses/Organisations if they have full editing right.
Note
All the copied content is "Hidden from students" by default, the "Release Conditions" settings CANNOT be copied. If teachers would like to import content with the "Release Conditions" settings, they can make use of 17.4.3 Import Course Package.
-
a. Supported Content Types
- Folders
- Documents
- Tests, including group tests
- Assignments, including group assignments
- Linked to websites
- SCORM packages
- Discussions and Journals
- Learning Modules
Note
Turnitin Assignment cannot be copied using "Copy Items". Teachers need to use "Export Course Package" with "Import Course Package" for Turnitin Assignment. OR creating a new Turnitin Assignment using preferred settings.
-
b. Individual course items from the current OR other Courses/Organisations

1
On the course content page of the Destination Course/Organisation, click the "Three-dots Menu" / the "Plus Sign" .
2
Choose "Copy Items" in "Three-dots Meue" / "Copy Content" aftering clicking the "Plus Sign".

3
Click "Courses/Organisations" Tab.
4
Input the "Course ID" to make search.
Note
The "Course ID" is on the top-left corner and above the "Course Name".

5
For the current/other courses, click the "Arrow" to view the content details.
Note
For coping items in the current course, no need to select the couse check box, just click the arrow to view the content.

6
Under the content categories, review the items inside each category.
- Content : Items that are listed on the Content tab for that course.
- Discussions : Items that are listed on the Discussions tab for that Course.
- Announcements
- Question Banks : All available Question Banks for that course.
- Rubrics : All available Rubrics for that course.

7
In each category, teachers can choose which item(s) to include for the copy.
Note
For "Learning Modules" and "Folders", there are more content inside, please click the name to review the items within the "Learning Modules" and "Folders".

8
Review the selected items. If some of the content in a category have been selected, the items names will be listed out. If all the content in a category have been selected, only the category name will be displayed.
9
Click "Start Copy" Button to confirm.
-
c. Entire Course from Other Courses/Organisations

1
On the course content page of the Destination Course/Organisation, click the "Three-dots Menu" / the "Plus Sign" .
2
Choose "Copy Items" in "Three-dots Meue" / "Copy Content" aftering clicking the "Plus Sign".

3
Click "Courses/Organisations" Tab.
4
Input the "Course ID" to make search.
Note
The "Course ID" is on the top-left corner and above the "Course Name".

5
Select the Source Course/Organisation.
6
Click the "Arrow" to check the content details of the selected course/organisation.

7
Under the content categories, review the items inside each category.
- Content : Items that are listed on the Content tab for that course.
- Discussions : Items that are listed on the Discussions tab for that Course.
- Announcements
- Question Banks : All available Question Banks for that course.
- Rubrics : All available Rubrics for that course.
8
Click "Start Copy" Button to confirm.
[Blackboard Official Website]
Copy Content from Other Courses
17.4.2 Export and Archive Courses
Teachers can export all course content for use in another Blackboard System (e.g. export content from Blackboard Staging System to Blackboard Production System).
The system will ask to include “student activity data” in the export, which is an archive. Student activity data includes assignment submissions, grades, attendance data, and discussion posts. Select Yes if to include the student enrollment and student data (i.e. for archive purpose, NOT using this package for importing to another Blackboard system). Select No to only copy the content without the student enrollment and data (i.e. to use this package for importing to another Blackboard system).
Note
When exporting content for another Blackboard System, please do NOT include the “student activity data”.
The following content will be included in an export/archive package:
- Course content
- Rubrics associated to assignments
- Calendar events, including office hours and course schedule
- Discussions
- Gradebook settings
- Manual gradebook items
- Goals alignments
- Course announcements
- Attendance (for archives only)

1
Select "..." (More options for course content) on the top of Course Content area.
2
Choose "Export Course Package".

3
Click the "Export" icon on the top-right corner.
4
Select "Yes / No" for Include Student Activity Data in Your Export.

5
Click to download the exported package.
Note
The exported package will be kept on the system for one month.
Please refer to the Blackboard Official Guide for details:
[Blackboard Official Website]
Export and Archive Courses
17.4.3 Import Course Package
Teachers can import a course package from another Blackboard System or from another instructor. When importing content, the content comes over in bulk—all of the content comes over at once. This information also applies to organizations.

1
Select "..." (More options for course content) on the top of Course Content area.
2
Choose "Import Content".
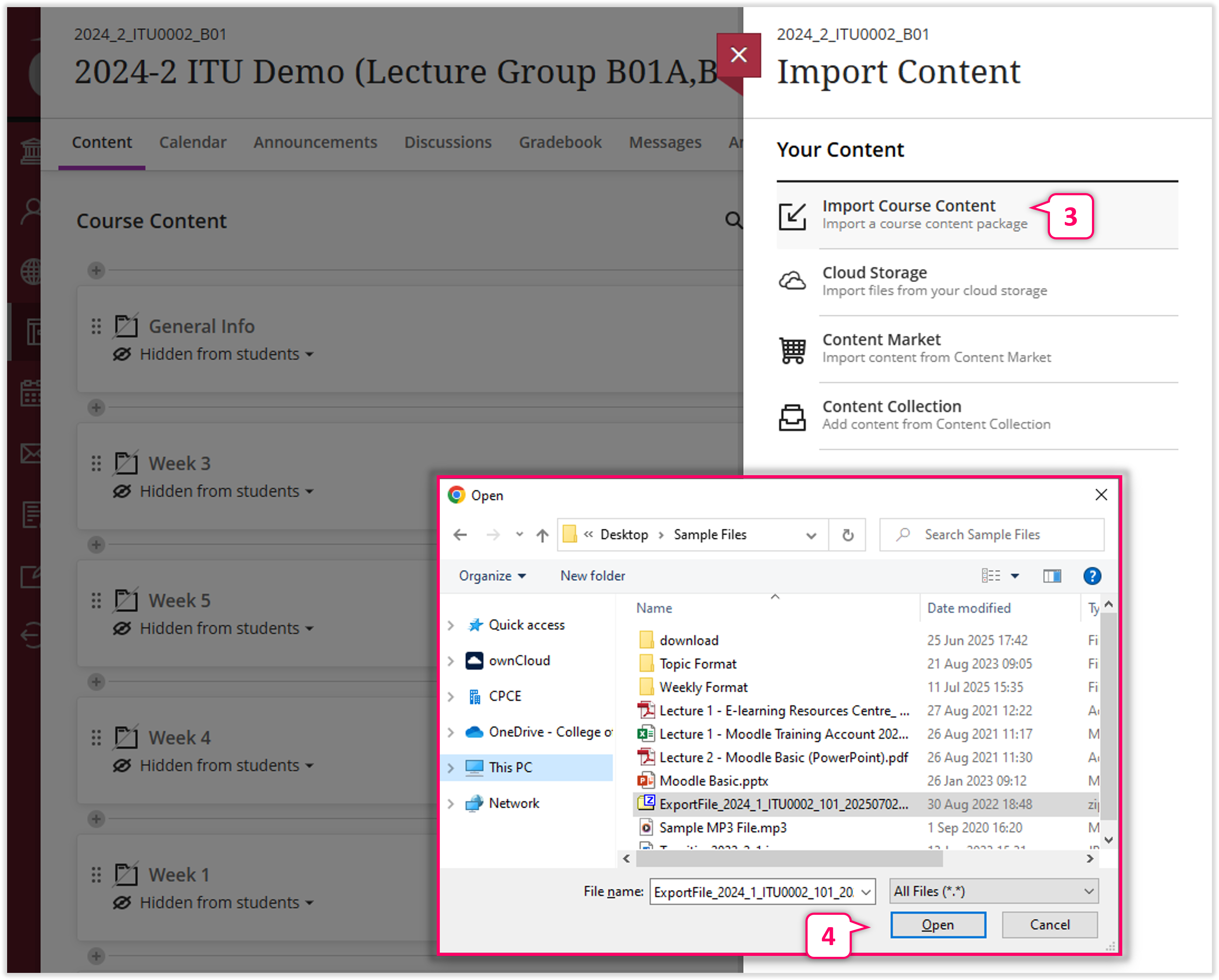
3
Select "Import Course Content.
4
Select the compressed file from computer.
Note
The supported file types are ZIP and IMSCC.
Please refer to the Blackboard Official Guide for details:
[Blackboard Official Website]
Import Course Packages
Blackboard Reference Materials:
[Blackboard Official Website]
Copy Content from Other Courses
[Blackboard Official Website]
Export and Archive Courses
[Blackboard Official Website]
Import Course Packages