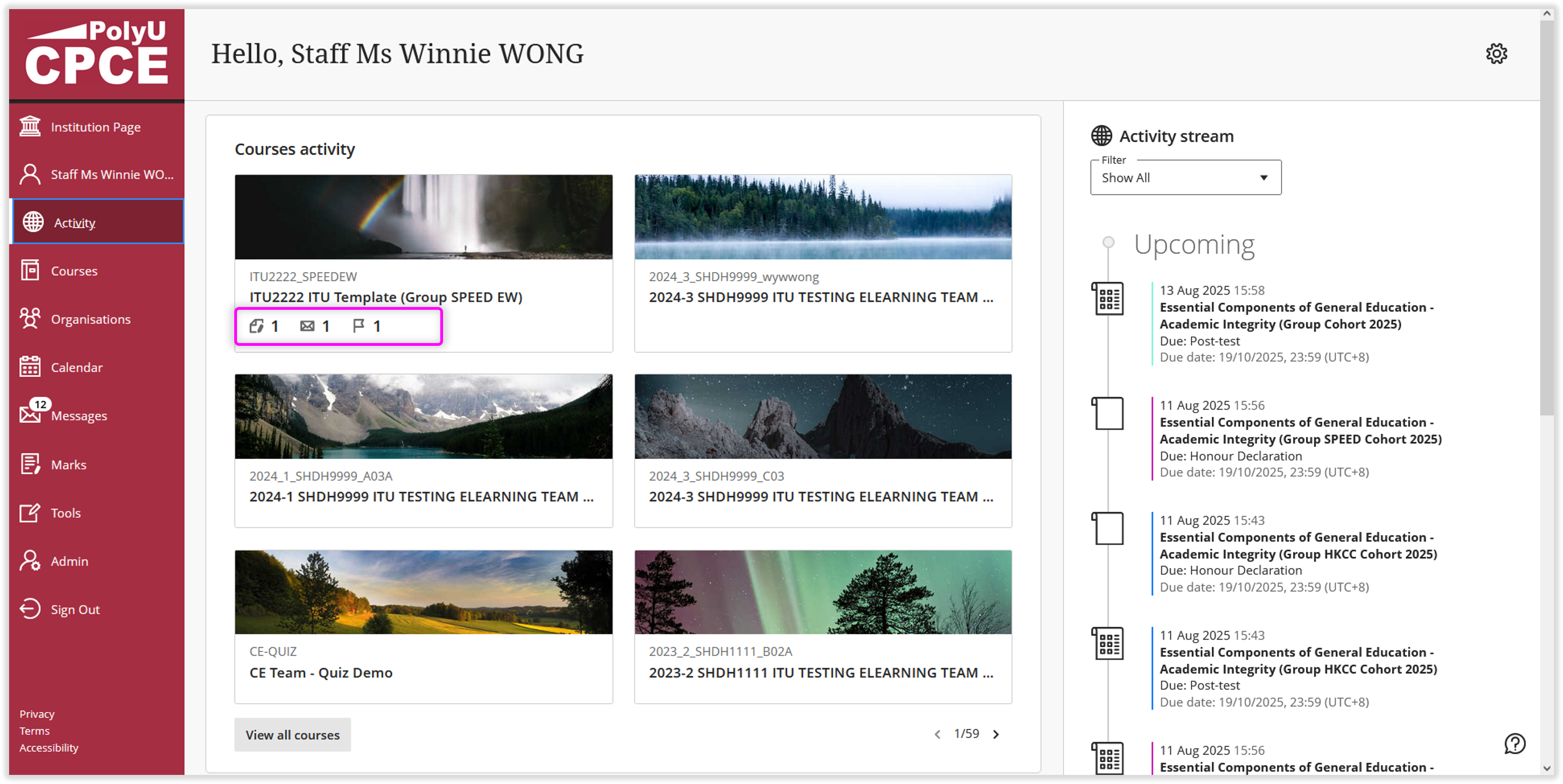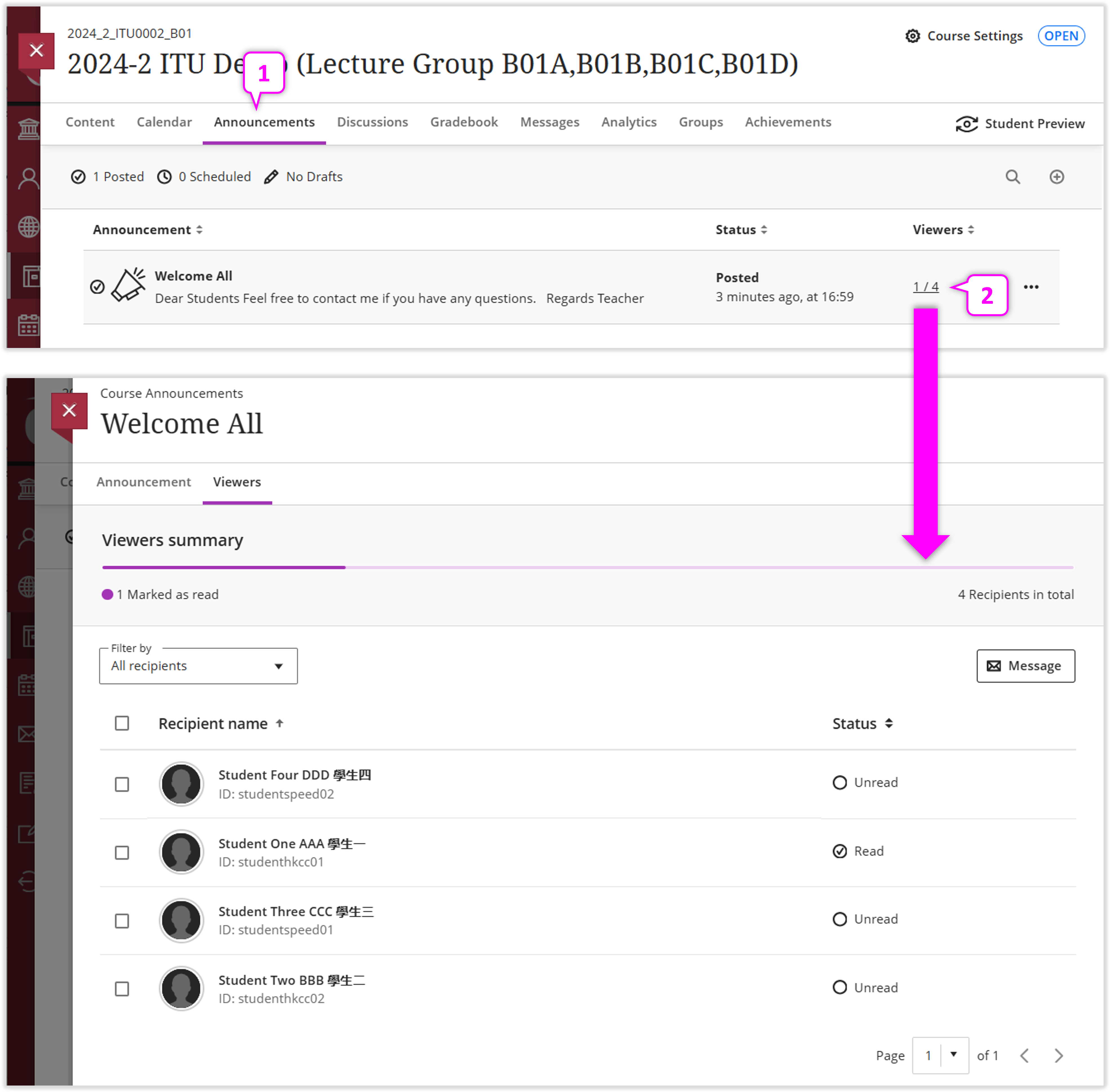| Table of Contents |
|
|
2Features Updates
Updated in August 2025
August 2025 Release[Student] Adding table of contents and full-width assessment panel to Learning Modules July 2025 Release
[Instructor] Enhance Instructor Efficiency with Expanded Activity Page
2025-Aug [Student] Adding table of contents and full-width assessment panel to Learning ModulesThis update improves navigation, orientation, and progress tracking. Additionally, assessments now open in a full panel in Learning Modules. These updates create a more consistent and focused user experience. Students now have a simplified way to navigate and track progress in Learning Modules.
1 2 [Blackboard Official Website] Student : Learning Modules
2025-Jul [Instructor] Enhance Instructor Efficiency with Expanded Activity Page
2025-Jul [Instructor] Review Student Engagement with AnnouncementsInstructors can now verify which students have marked an announcement as viewed. By selecting the viewer count on the main Announcements page, instructors can open a list showing who has and hasn’t acknowledged the message. From this list, instructors can send a message to follow up with students who haven’t viewed the announcement or confirm that key information was received. This helps instructors understand how effectively their announcements are reaching students.
[Blackboard Official Website] Announcements
|