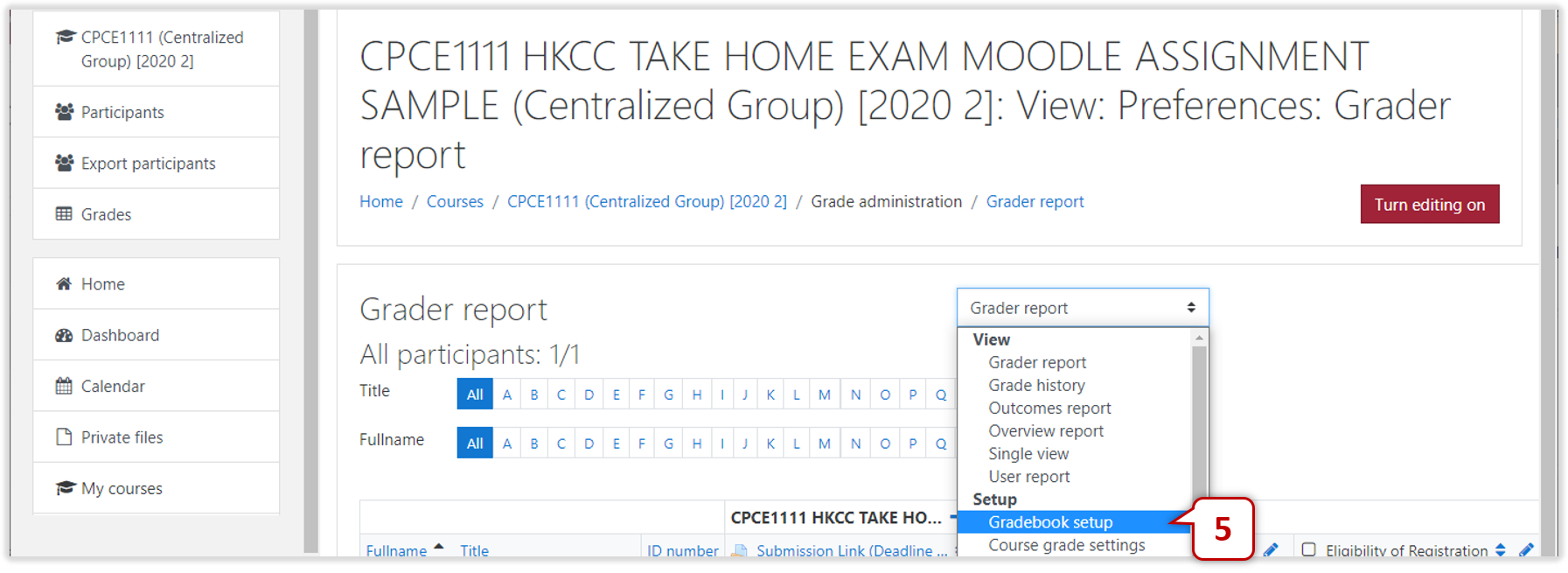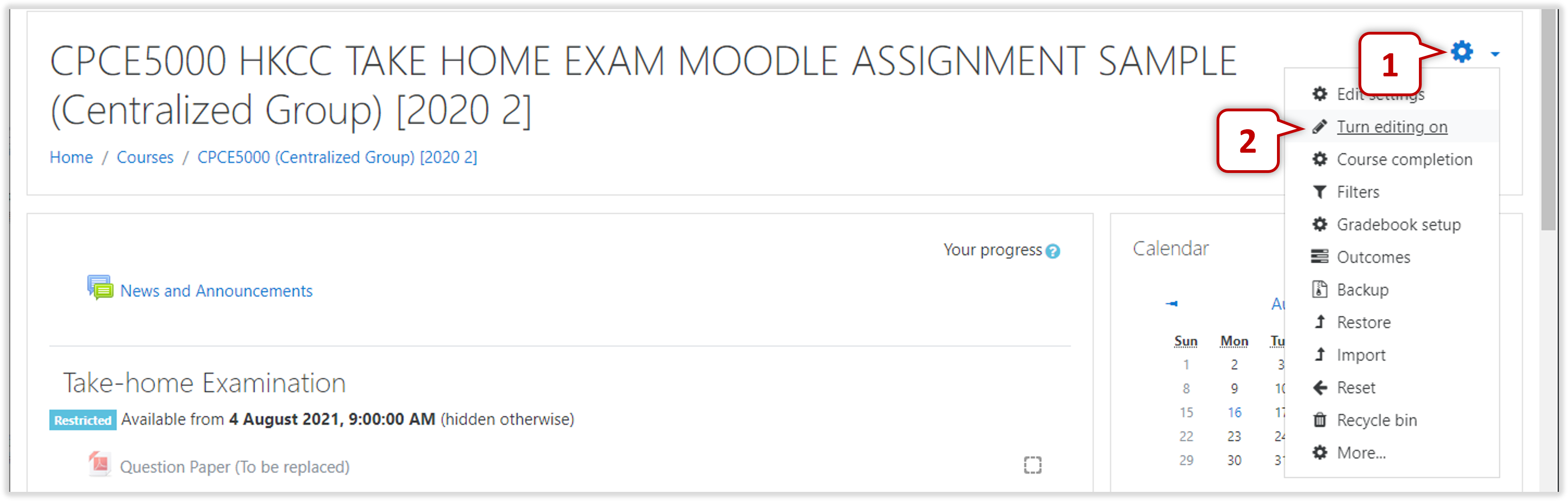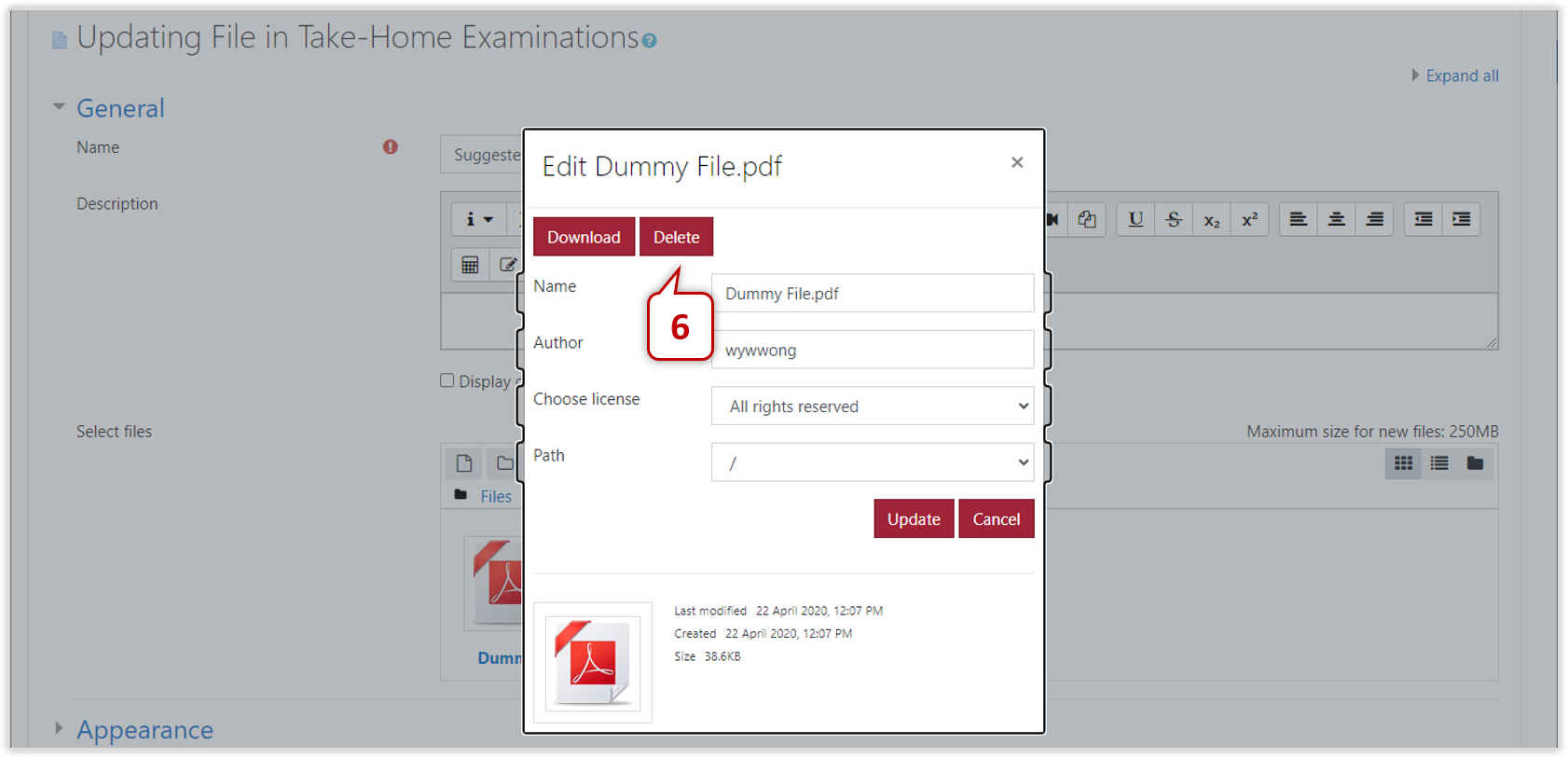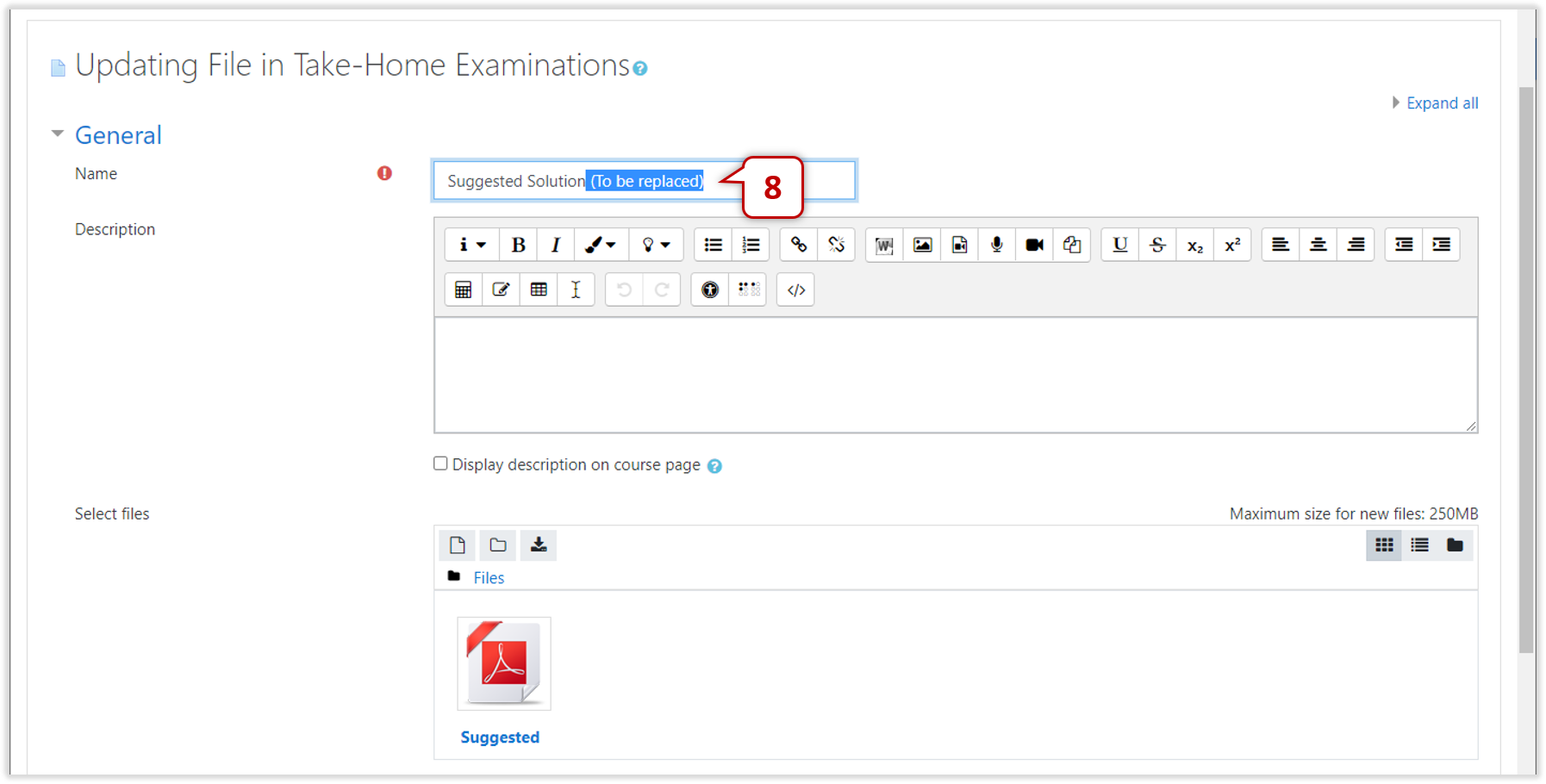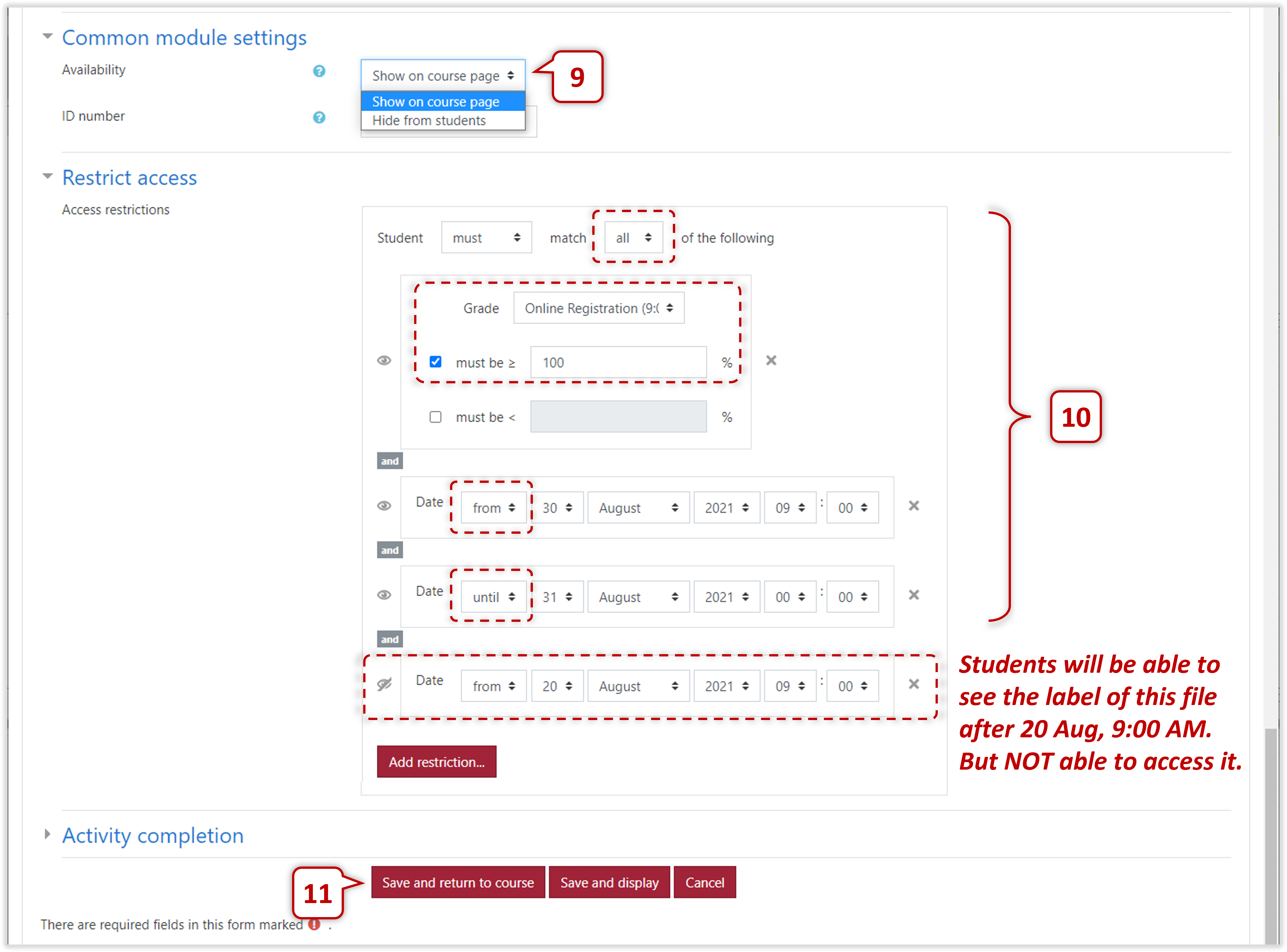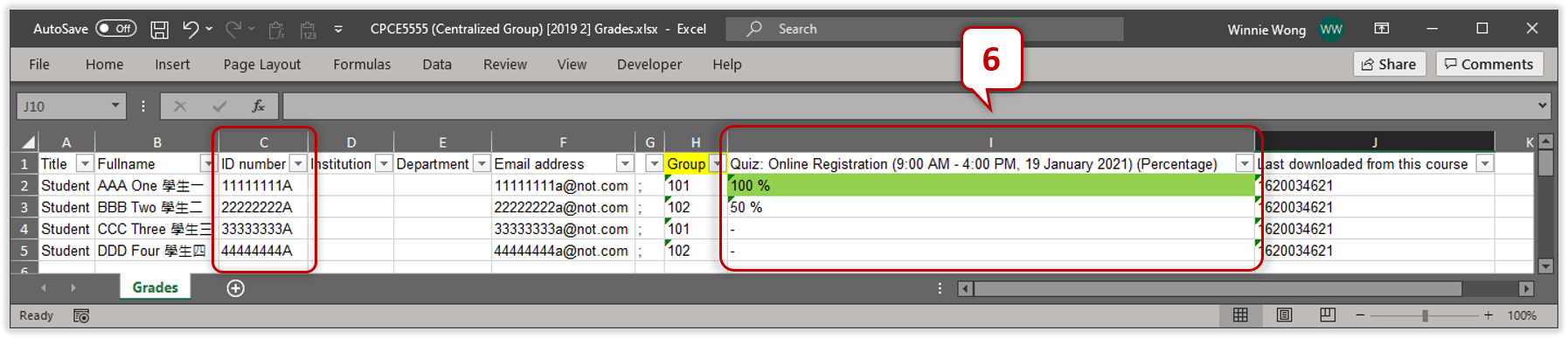11Online Viewing of Marked Examination Scripts (HKCC Subjects Only)
Created on 2022-04-20
HKCC Central Arrangement on Online Viewing
For the detailed arrangement, please refer to the email from the HKCC Exam Team.
Complete Moodle Setup by ITU Moodle Team. Students will be able to view after the "designated date and time", please refer to the latest email from the Exam Team for details.
- Add an Note for "Online Registration"
- Add an "Online Registration" activity with restrictions under the submission link(s)
- Add a "Dummy suggested solution" file with restrictions under the "Online Registration"
* If the subject team is NOT going to share the solution via Moodle, please make the file "Hidden from students". Please refer to [11.2 Upload Suggested Solution: Step 9]
Upload Files by Subject Leaders/Lecturers
Online Registration by Students
For details, please refer to the "
Procedures on Online Registration".
Online Viewing by Students
For details, please refer to the "
Procedures on Online Viewing".
11.1 Upload Marked Examination Scripts
For uploading the
marked assignments to the existing Moodle submission links /
release feedback on existing Turnitin submission links, teachers can refer to the following user guides:
Moodle Assignment
- Preset time to release the marked script will be kept if the Moodle Assignment Submission Link is always show to students.

- Preset time to release the marked script will be removed if the Moodle Assignment Submission Link has been hidden from students. Without adding back the preset time, students will be able to access the marked script once 'the marked scripts have been uploaded' and 'the Moodle Assignment Submission Link is visible to students'.

If the Moodle Assignment Link has been hidden from students, Subject Leaders need to add the "Hidden until" manually right after showing the Moodle Assignment Submission Link to students.

1
On the course page, "Turn editing on"

2
For the Moodle Assignment Submission Link, click "Edit"
3
Choose "Show"

4
Click the "Grades"on the left navigation menu, to enter the course gradebook
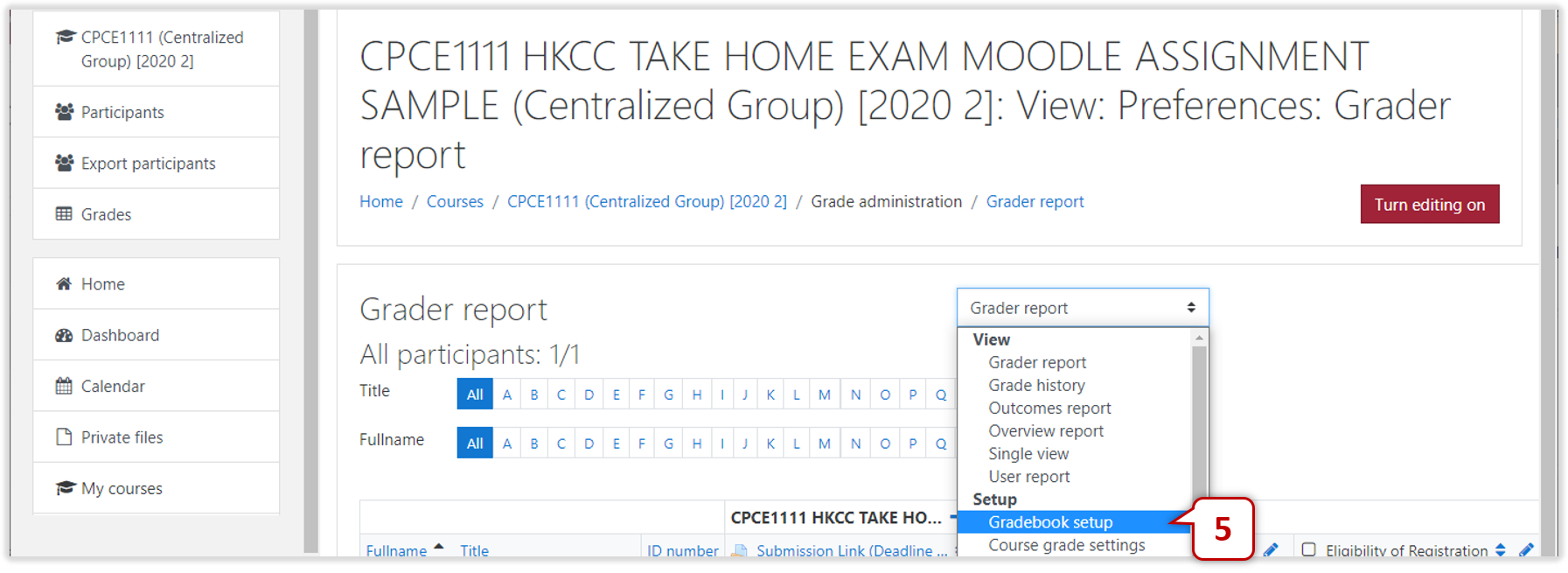
5
On the top menu, choose "Gradebook setup"

6
For the Grade Item of the Moodle Submission Link, click "Edit"
7
Choose "Edit settings"

8
Select the box "Enable"and input the time to release the marked script.
9
Press the "Save changes"button to confirm.

11.2 Upload Suggested Solution
**Only teachers with full editing right in the course can do this.**
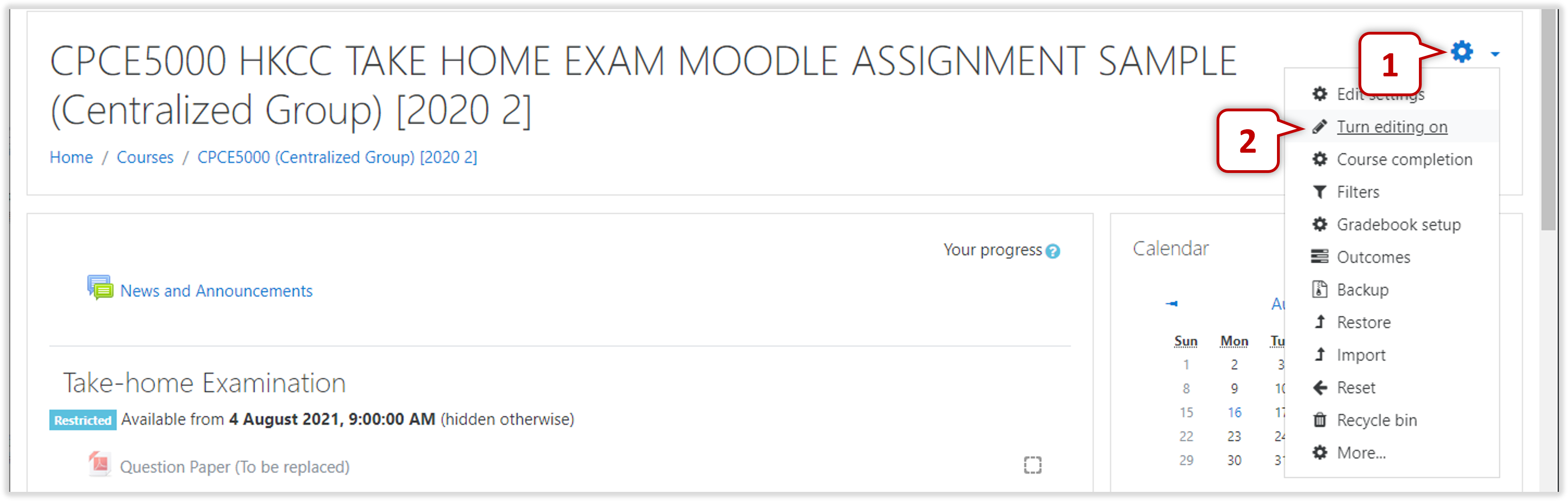
1
On the course page of the Submission Link, click the "Actions Icon" on the top right corner.
2
Select "Turn editing on" to manage the course content.

3
Click "Edit" button for the uggested Solution.
4a
For more than one Suggested Solution to be released to students, choose "Duplicate" for adding more links of Suggested Solution.
4
Choose "Edit settings".

5
Click on the dummy file.
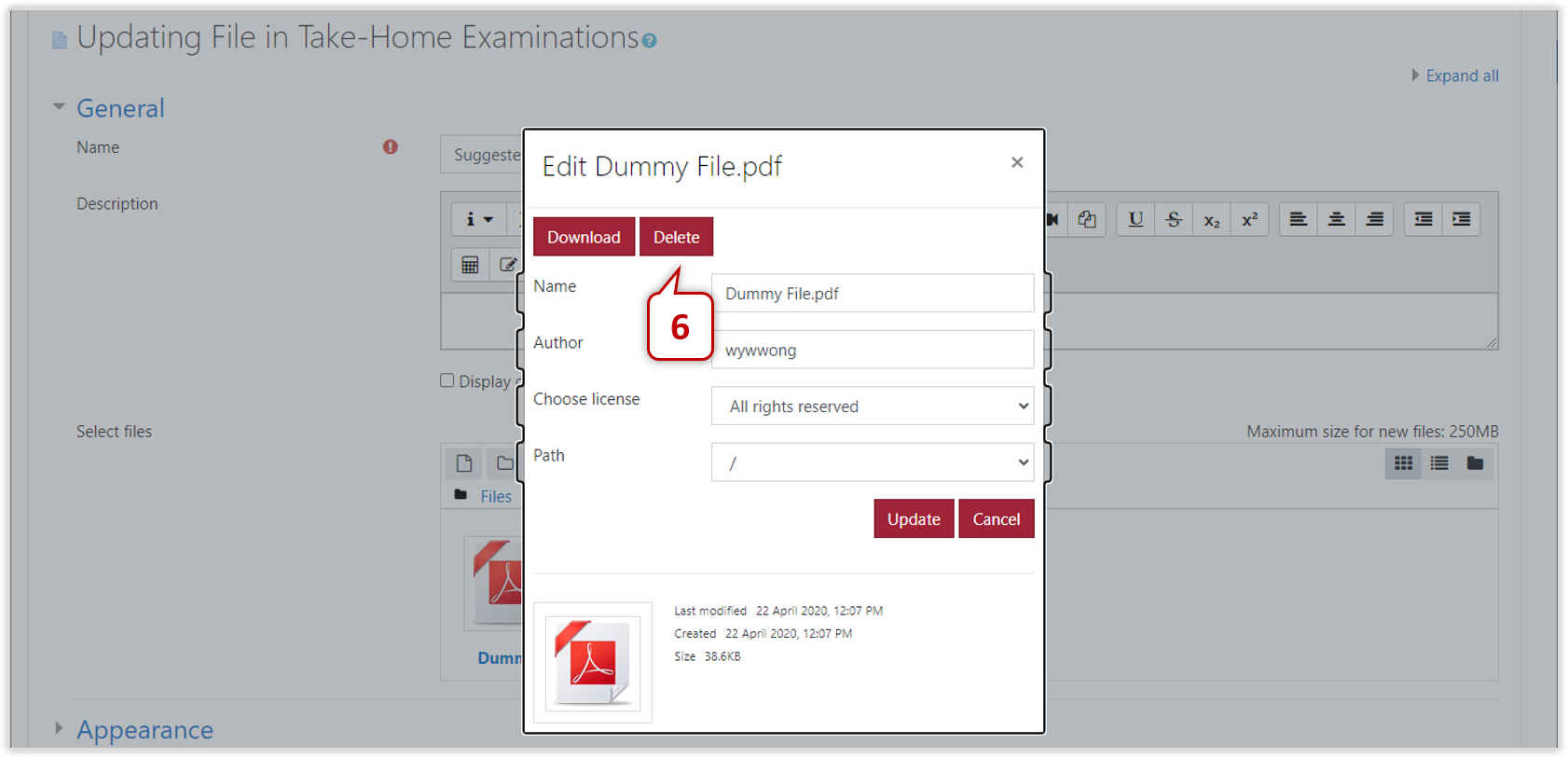
6
Press "Delete" button to remove the dummy file.

7
Add the real file.
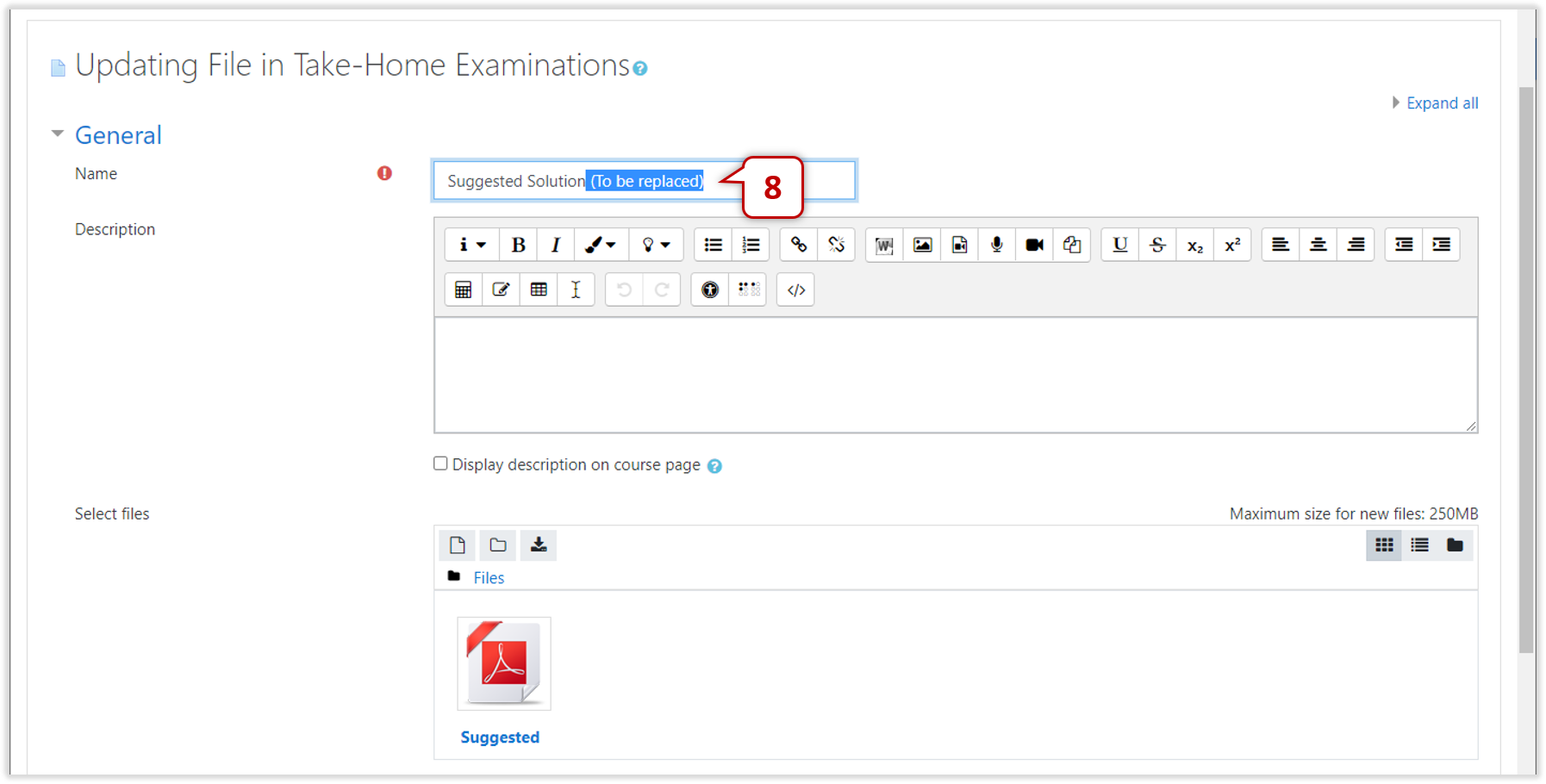
8
Update the file name.
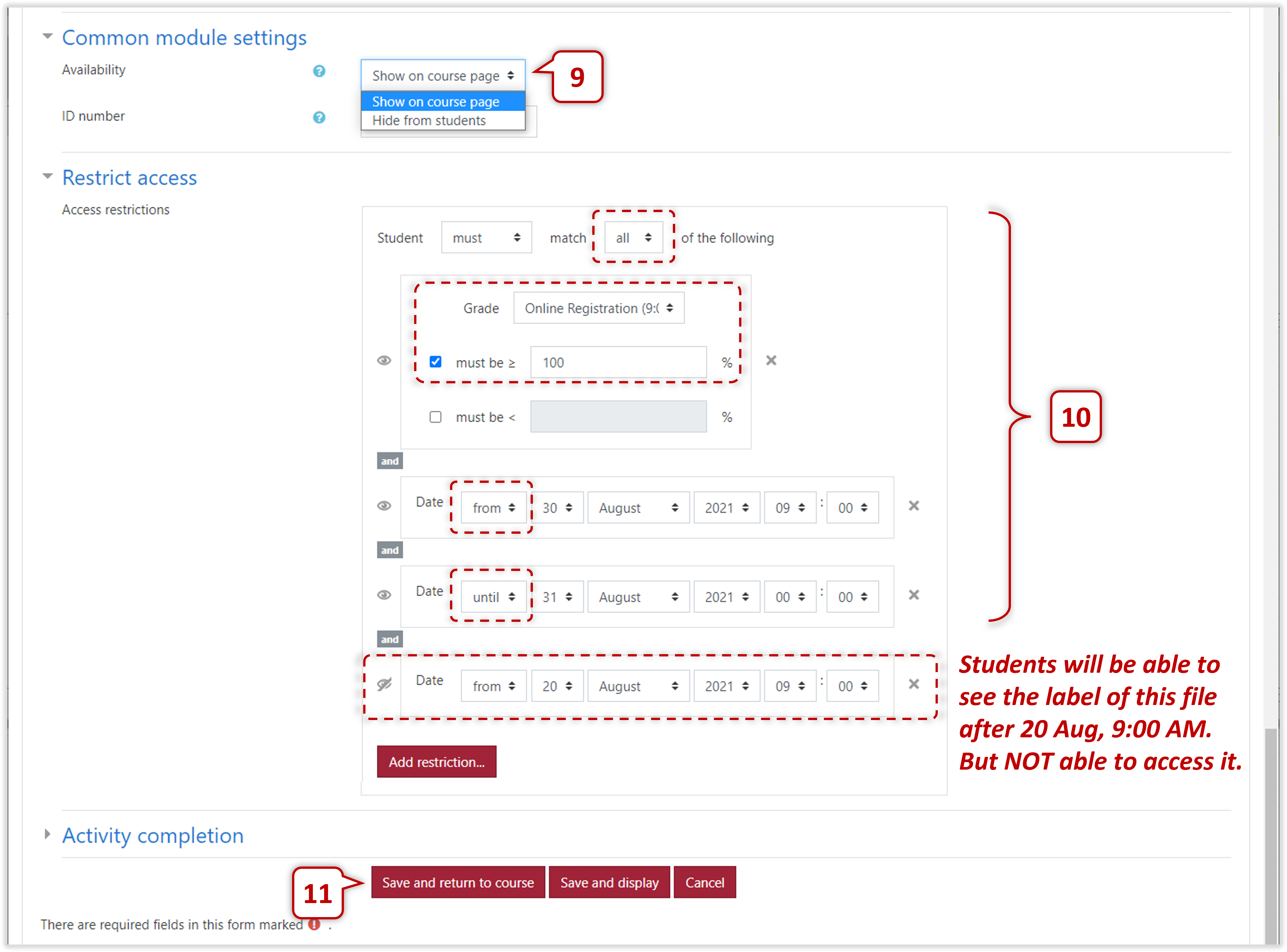
9
If the Suggested Solution will NOT be shown on Moodle, please choose "Hide from students" under the Availability.
Note
Availability "Hide from students" = Edit > "Hide" the file.

10
Check the three restrictions. Students can only view the file during a designated time if they have make the registration.
11.3 View Registration Summary

1
On the course page of the Submission Link, click the "Online Registration" link.

2
Click the link "Attempts: n".

3
"Attempts from" : "Enrolled users who have, or have not, attempted the quiz".
4
Select "Show at most one finished attempt per user (Last attempt)".
5
Press the "Show report" button. Once updated the above settings, click the "Show report" button to get the updated data.

6
Click the Heading in blue to do sorting.
7
Students' responses are shown in "Q1/100.00":
- 100% : 'Yes, I wish to register' = Registered.
- 50%: 'No, I won't register' = Not Registered.
- - : No Anwer.
8
Press the "Download" button to get the data in excel format. (save as the next section "Download Registration Summary")
11.4 Download Registration Summary
**After the Online Registration, teachers can download the Registration Summary from Moodle. **

1
On the course page of the Submission Link, click the "Grades" on the left side Navigation Menu.

2
Locate the "Gradebook Menu" on the top.

3
Click to select "Export: Excel spreadsheet".

4
Select the grade item "Online Registration" only.
5
Press the "Download" button to save the excel file on the computer.
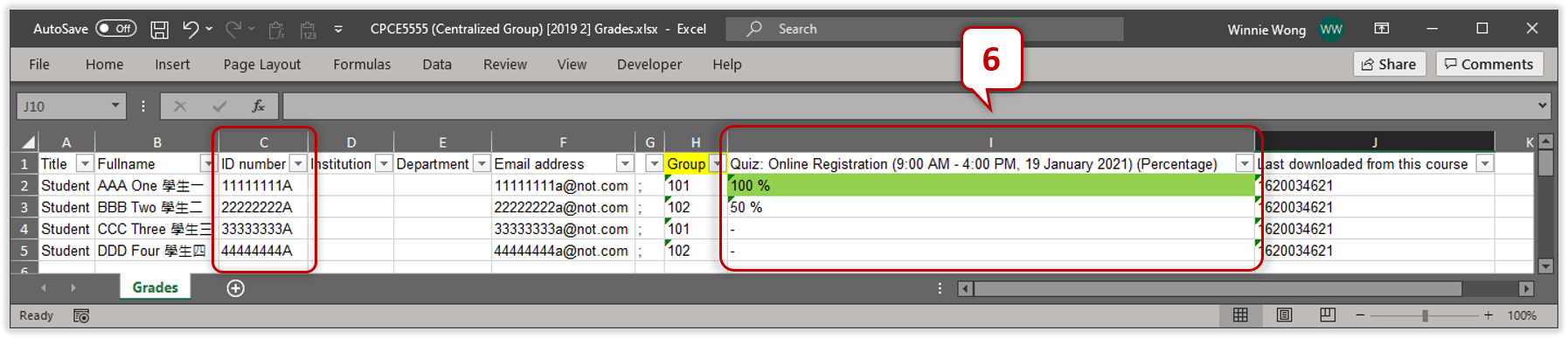
6
Refer to the grades of the item"Quiz: Online Registration":
- 100% : 'Yes, I wish to register' = Registered.
- 50%: 'No, I won't register' = Not Registered.
- - : No Anwer.
Note
If there are groups in the course, teachers can use the column "Group" to filter students in particular group.
Reference On ITU Setup

Note
Students will be able to see the content of "Online Viewing" after the designated date and time. But can only access the Registration and Suggested Solution during the designated time.
1. Adding Items for the Online Viewing
a. Note of "Viewing of Marked Examination Scripts"

b. Online Registration

c. Suggested Solution (To be replaced)

d. Grade Item "Eligibility of Registration"

2. Special Cases for "Eligibility of Registration" (mark >= 10) : Cannot Make Registration.
"Eligibility of Registration" = NULL : normal students who can make registration.
a. Insufficient Attendance = (IA)

b. Outstanding Tuition Fee Payment = (OTF)

c. No Submission = (NS)

d. Suspected Misconduct Cases = (M)