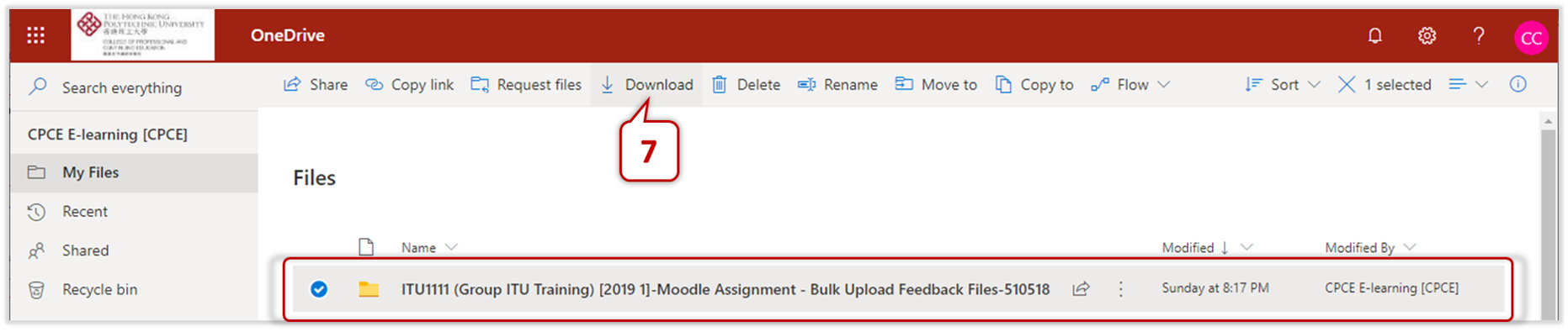7.1.3 Working on Students' Submissions (using iPad via OneDrive App)
Note Teachers can share the OneDrive folder to subject team members for group marking.

1 On the computer, open one of the Internet browsers, go to OneDrive. Upload the folder of student assignments from the Computer's File Manager to Teacher's the OneDrive File Page.

2 On the iPad, go to the OneDrive App and locate the folder of student assignments.

3 Go one of the students' folders.
Note Do not change the folder name (unique student's participant ID be the second part of the folder name) or folder location since such information will be used for allocating files to students on Moodle.
Note Teachers can give students multiple feedback files (just save the feedback file(s) within the student's folder).
~~~~~~~~~~~~~~~~~~~~
PDF Files

4 Open the PDF file.

5 Click the "Pen" icon to edit the file on the OneDrive App.

6 Use the tools to add comments on the PDF file, click the "Done" button to save.
- Undo
- Redo
- Add Note
- Add Text Box
- Add Signature
- Add Image
- Add Date
- Eraser
- Colour Pen
- Highlight Pen
More reference from Microsoft : Mark up a PDF in OneDrive for iOS
~~~~~~~~~~~~~~~~~~~~
WORD Files

4 Open the WORD file.

5 Click the "Word" icon to edit the file on the Microsoft Word App.

6 Use the tools to add comments on the Word file, click the "File" button to enable "AutoSave" on the OneDrive.
~~~~~~~~~~~~~~~~~~~~
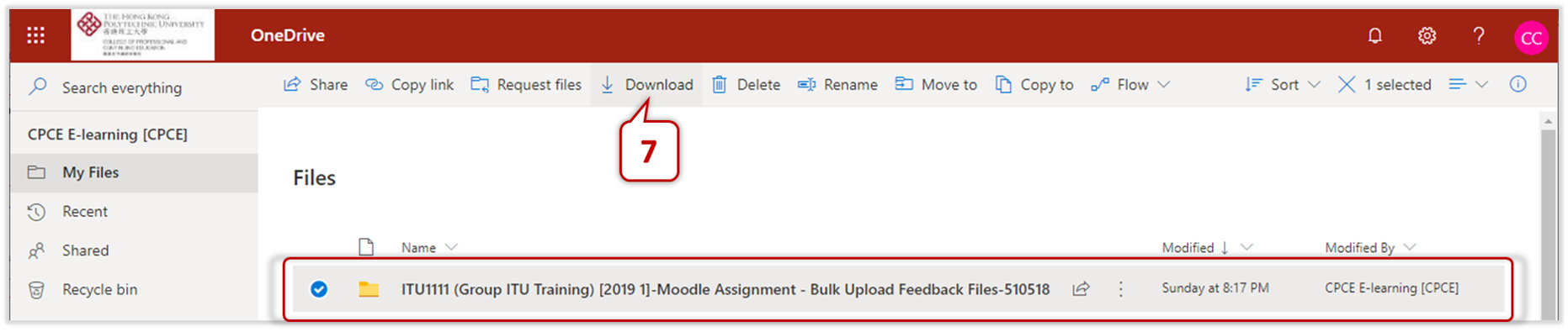
7 After adding comments / feedback to all the students' submissions and files are updated on OneDrive. On the computer, open one of the Internet browsers, go to OneDrive, download the file (The single zip file can be downloaded).
7.1.4 Uploading the Zip File to Moodle
Note The maximum file upload size to Moodle is 250MB. If the zip file size of all the students' subfolders is greater than 250MB, please divide the zip file into two or even more, and upload those zip files to Moodle individually. For example, if the zip file containing 100 subfolders, please zip the first 50 subfolders into a zip file "A" and zip last 50 subfolders into another zip file "B". Upload the zip file "A" to Moodle, later on upload another zip file "B" to Moodle.

1 On the Assignment Summary Page, click the "Edit Icon" on the top right corner.
2 Select Upload multiple feedback files in a zip.

3 Browse the zip file or drag and drop the file to the corresponding area.
4 Click the button "Import feedback file(s)".

5 Check the list of feedback files, the button "Confirm".
Note Files with no changes will be ignored.

6 Check the number of uploaded feedback files feedback files and click the button "Continue". The feedback files will be shown in the column "Feedback files" on the Assignment All Submission Summary.

The Marking Status has been updated

Student's View after Released the Feedback File