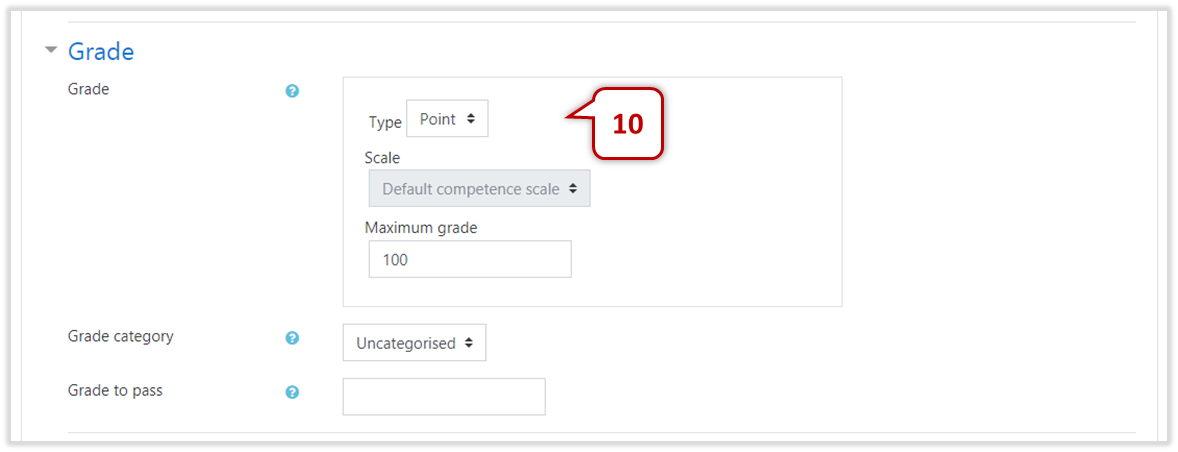4Turnitin Plagiarism Detection
4.1Creating a Turnitin Assignment
With "Editing On", click "Add an activity or resource" on the Moodle Course Page to add Turnitin Assignment 2.

Turnitin General Assignment Settings

1
Turnitin Assignment Name : The name to be displayed on the course page.
2
Summary : Adding Turnitin assignment description if any. Check the box below if you want to display the description to the course page.
3
Submission Type :
- Any Submission Type : Students can choose which submission type to use when uploading papers.
- File Upload : Uploading a file for the submission. (Please refer to [4.6 File Size and Type] for File Requirements.)
- Text Submission : Copying and pasting the text of the submission into submission box.
4
Number of Parts : Each Turnitin assignment can have multiple parts associated with it. If more than one part enabled, students have to submit a file to each part for completing the assignment. Similarity Reports would be generated for each part separately.
5
Maximum File Size : Turnitin accepts file size less than 40MB. Files of a large size can be reduced in size by removing non-text content.
6
Allow submission of any file type :
- If "Yes", submissions will be checked for Similarity where possible.
- If "No", only file types that allow originality reports to be generated will be accepted.
7
Display Similarity Reports to Students : If "Yes", the Similarity Reports are available for students to view.
8
Grade Display : Displaying in percentage or fraction.
9
Auto Refresh Grades / Scores : If "manually", for maintaining synchronisation between Moodle and Turnitin System, teachers might need to frequently manually refresh grades and Similarity scores. Set these values as assignment defaults : Appling the setting for all new instances of Turnitin Assignment 2.
Grades
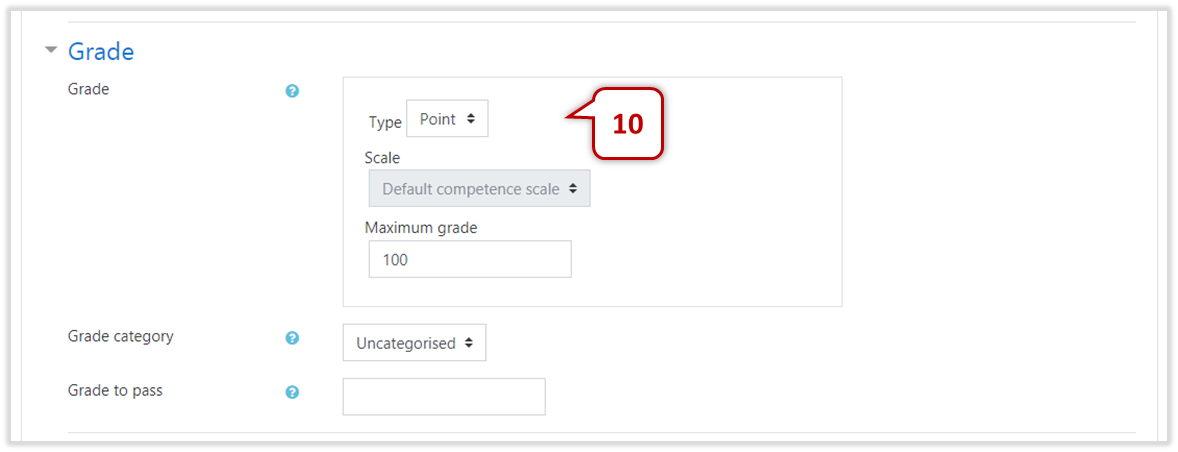
10
Set Grade Type.
Assignment Part
Mark the assignment dates and max marks for each part. There will be more sections for assignment parts if you have enabled more than one part of this assignment.

11
Part Name : The name to be displayed on students' submission page.
12
Start Date : Students will be able to submit papers after this date.
13
Due Date : The submission deadline.
14
Post Date : The grades and/or teacher's feedback for this assignment will be released to students after this date. The Post Date should be on or after the Due Date.
Note
For Grading Tools, please refer to the Instructor User Guide of Feedback Studio from Turnitin:
15
Max Marks : The highest marks for this part.
Turnitin Advanced Assignment Options

16
Allow submission after the Due Date :
Note
Allow late submission is not applicable to re-submissions. Students CANNOT overwrite submissions after the due date, even if the late submission option is enabled.
- If "Yes", a student who has not previously made a submission will be able to submit paper once.
- If "No", all students will be blocked from submitting papers after the due date.
17
Report Generation Speed :
- Generate reports immediately (resubmissions are not allowed)
- Generate reports immediately (resubmissions are allowed until due date)
Note
Student submissions will compare against one another within the assignment on only the due date and time, which may result in a change in the similarity score and results at the due date and time.
Note
Similarity Reports will generate immediately for your first three attempts. After three attempts a 24 delay is enforced between Similarity Reports generating.
- Generate reports on due date (resubmissions are allowed until due date)
18
Store Student Papers :
Note
If teachers changed the Repository from one to another, only those papers submitted after the amendment will abide by this change (i.e. papers submitted before the amendment will not be affected).
- No Repository : The submitted papers will not be stored to Turnitin Database that these papers will not be the source for further checking.
- Standard Repository : The submitted papers will be stored to Turnitin Database for further checking. For example, student papers submitted to this assignment will be checked against other students' submissions within the class.
19
Check against Stored student paper / Internet / Journals, periodicals and publications : Three categories of Turnitin Database Source. The similarity percentage may decrease if less category de-selected.
Note
These settings could not be revised once a student paper submitted.
20
Exclude Bibliography / Quoted material / Small matches : Exclude content of student papers from being checked for matches when generating Similarity Report. These settings can be set in each individual Similarity Report independently.
Note
These settings could not be revised once a student paper submitted.
Note
Please refer to the Instructor User Guide of Feedback Studio from Turnitin for details: https://help.turnitin.com/feedback-studio/turnitin-website/instructor/similarity-report-exclusions/excluding-quotes-and-bibliography.htm?Highlight=exclude%20quote.
Other Settings

21
GradeMark Options : Attaching a rubric to this assignment if any.
22
Availability : Determining whether students can access the file.
23
Restrict access : Restricting student access this section by different criteria. Please refer to [Moodle User Guide: 13.2 Restrict Access] for details.
24
Activity completion : Set the completion criteria. If set Completion tracking to "Students can manually mark the activity as completed", there will be a checkbox next to the file for student use. [Moodle User Guide for Students: Completion Tracking]
25
To confirm the file, click "Save and display".
- "Save and return to course" : Save the settings and return to the Moodle Course Page.
- "Save and display" : Save the settings and return to the Assignment Summary Page
- "Cancel" : discard all changes.