14Grade Book
14.3Importing Grades to Moodle
On the Course Page, click "Grades" on the left side Navigation Menu to enter the Course Grade Book.

[Video Guide - 14.3Importing Grades to Moodle] (3 mins)
14.3.1 [Method 1] Importing Grades by "Paste from spreadsheet"
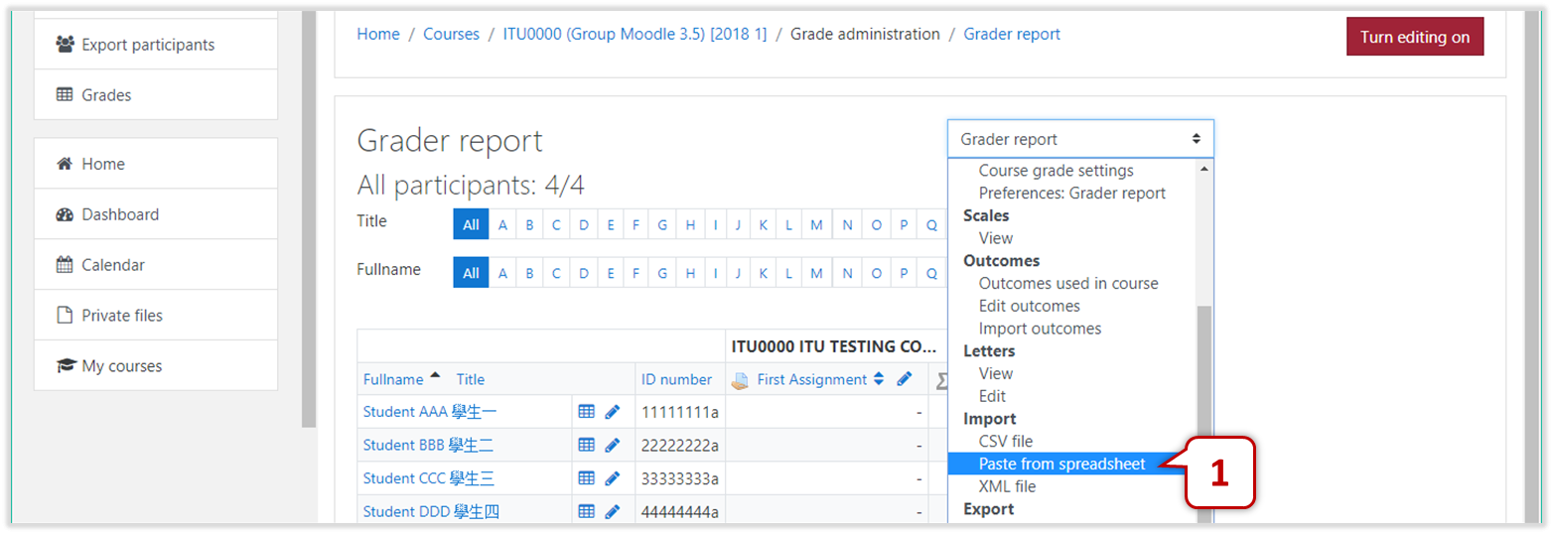
1
On the Course Grade Book, click the Drop Down Menu on the top-right corner to select "Import: Paste from spreadsheet".

2
Copy the data from Excel and paste to the space provided.
Note
Column labels must be the first row and data must start from the second row.
Note
For giving marks, data must be numeric value within the Maximum and Minimum grades / blank entries. "N/A", "-", "ABS" are not allowed.
Note
For giving grade letters, data must be any of the selected scale / blank entries.
Note
Please the details of data requirements, please refer to 14.1.3 [Methon 1] Copying Data for details.
3
Keep the default values and click "Upload grades"
14.3.1 [Method 2] Importing Grades by "CSV file"

1
On the Course Grade Book, click the Drop Down Menu on the top-right corner to select "Import: CSV file".

2
Drag and drop the CSV file to the space provided.
Note
Please the details of data requirements, please refer to 14.1.3 [Method 2] Saving as A CSV File for details.
3
Keep the default values and click "Upload grades" button.
14.3.2 Data Mappings

4
Preview : The first 10 rows of data will be shown.
5
Map from : The column label stored the student numbers. All the options for "Map from" are the column labels from the data.
6
Map to : The field stored student numbers in Moodle System. Must be "Username" or "ID number"
7
The column name(s) stored grades, select the corresponding Grade Item(s) (under "Grade items" section). The column name(s) stored feedback, select the corresponding Grade Item(s) (under "Feedbacks" section).
Note
Multi grades items can be imported to Moodle at one time.
8
Click "Upload grades" button.

9
Grade import success. Click "Continue" button.
Note
If there is error message, please read the message and see if some of the data are incorrect (i.e. not match with the data type) or the student number is incorrect.
14.3.3 Data Checking - Grader Report
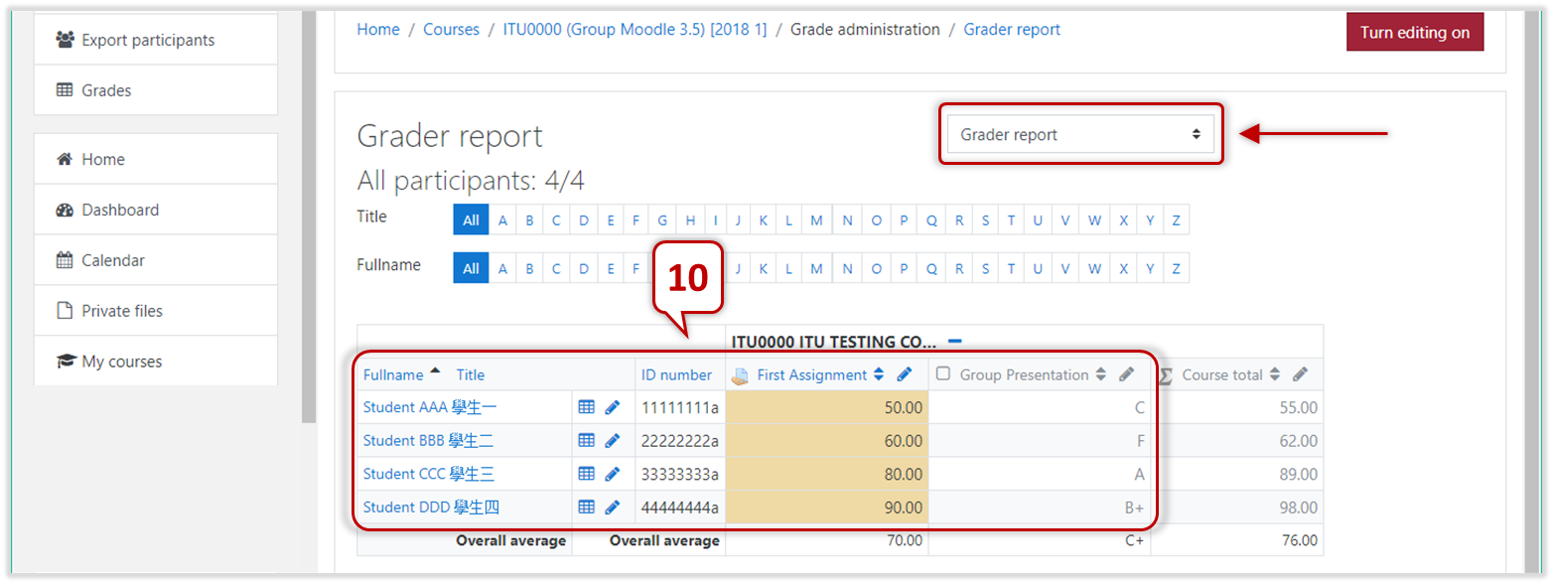
10
Go to Grader Report, make sample checking.
14.3.4 Data Checking - User Report (Student's View)

11
Go to User Report, choose All users / One of the users for "Select all or one user" .
12
In User Report, choose "Myself" for "View report as" to have the prediction of the Student's View (Hidden items are in grey colour).
13
In User Report, confirm current student view.
Note
Items to be shown on the User Report can be revised by "Course grade settings"

14.3.5 Releasing Grades

14
On Grader Report, make the Grade Item(s) show to students.
Note
If the grade items are related to the Moodle Assignments, in order to show the grades (with Feedback Files if any) on the Student's Assingment Summary Page, please change the assignment grade status to "Release". For details, please refer to 11.4.5 Releasing Feedback Files and Grades to Students.

15
Go to Grader Report, choose All users / One of the users for "Select all or one user" .
16
In Grader Report, choose "User" for "View report as" to have the current view of students.
Note
Please refer to Moodle User Guide for Students : 12 Accessing Grades on how can students access grades.

1
On the Course Grade Book, click the Drop Down Menu on the top-right corner to select "Import: Single view".
2
Select grade item
3
Click "Overwrite all" to input grades / feedback manually.
4
Input grades / feedback one by one.
5
Click "Save" button.